На първо място, нека AdobeAfterEffects програмата тичам и да създадете нов състав. Ние помним, че ние можем да се създаде слой от различни начина: (1) от главното меню на програмата Layer> New> Layer тип. (2) в панела Timeline, кликнете с десния бутон> New> тип слой. (3) от файл плъзнете проекта панел или състава директно върху панела Timeline. (4) с помощта на горещи клавиши.
За да прегледате слоевете са готови!
Ще започнем с най-простите видове слоеве Твърди - Solid Color слой и неговото пример разгледаме основните свойства на слоя и как да се справиш с тях.
Нека да се създаде слой от Solid. в допълнение към по-горе методи, слой от плътен цвят е създадена от горещи клавиши Ctrl + Y.
Пред нас има е прозорец Твърди Настройки:
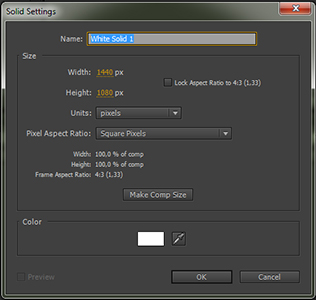
Нека да разгледаме възможностите, които ние можем да настроите слой Solid.
Име - името на слоя. Посъветвайте се с Вашия име или програма назоват името на слой от цвета на запълване.
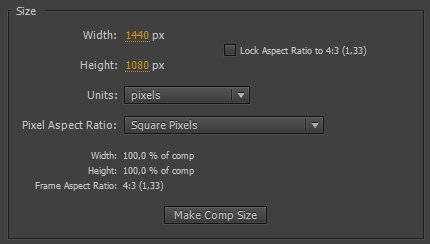
Ако отметнете LockAspectRatioto. промяната в ширина (височина) ще доведе до пропорционална промяна на височината (широчина) съответно.
PixelAspectRatio - това е съотношението на пиксел. Резервен стойност SquarePixels (по подразбиране), като с квадратни пиксели, които да работят по-лесно. Не квадратен използва най-вече в телевизията.
Нека да кликнете MakeCompSize. за задаване на размера на състава на слоя по размер.
Цвят - определя цвета на слоя. Изберете цвета на слоя (1), като кликнете върху иконата на цветовете, или (2) да кликнете върху иконата на капкомер> изберете от компютър желания цвят на> висене над него> щракнете с левия бутон на мишката.
Избирам синия цвят, а в полето Име дръжки посочва името на "сините".
Веднага след като затворите прозореца на Solid Settings. Ще бъде създаден нов слой. Забележете, че в панела за проект, нова папка на твърдо вещество. който съдържа нашата слой върху Състав панел показва прозорец с нашия цвят, а слоят е добавен в Timeline на панела:
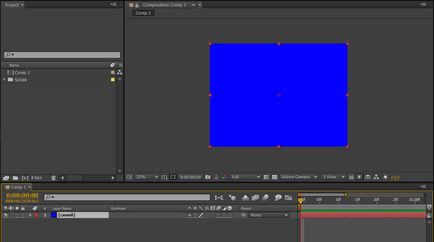
Какво можем да направим със слой
В твърд слой за създаване, има само една група свойства - Transform (Трансформация група, която присъства на всеки тип слоя). Как да се покаже на свойствата на слоя, ние разгледахме подробно в предишния урок. Да отворим нашата група Transform слой, погледнете ги и след това "играе" със следните свойства:
Промяна на svoystvamy стойности могат да (1) ръчно набиване на номера (получите на терена и да изберете номер от клавиатурата), (2) Преместете курсора на мишката до желаната стойност, стига да не се превърне в> задръжте натиснат левия бутон на мишката и да го карам от ляво на дясно, (3 ) мишката върху стойността и натиснете десния бутон на мишката се появява> punktEditValue, натиснете> попадат в свойствата на прозореца за редактиране (свойствата на всеки прозорец с настройки).
AnchorPoint - базовата точка, определя координатите данна вертикално и хоризонтално. По подразбиране AnchorPoint се намира в средния слой, и е център на въртене на слоя:
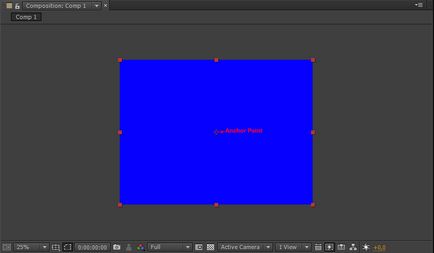
Трябва да се отбележи, че masshtabaScale промяна и vraschenieRotation също ще се проведе в сравнение с опорна точка. Така че, ако искате трансформацията настъпили по отношение на, например, на ъгъла или на определено място за по-голям, и там трябва да се раздели AnchorPoint.
Промяна AnchorPoint данна позиция с помощта PanBehind инструмент (AnchorPoint) Инструмент, Инструменти, разположени в лентата с инструменти. или пък се използва един от горните методи.
Позиция - позиция, позицията на слоя. Ако промените стойностите на имоти позиция. тя ще се промени положението на слой в състава. В допълнение към горните методи определят стойността на позиция. можем да използваме SelectionTool (клавиш V) и да се премести на слой директно в панела на състава.
Scale - скалата. мащабни промени ще настъпят по отношение на AnchorPoint. Ако премахнете иконата на Constrain пропорциите (кликнете върху нея), можем да промените ширината и височината на слоя е произволно, без запазване на пропорциите.
Ротация - завъртане. приетите стойности в ротацията. 0 х - брой на оборотите, + 0,0 ° - ъгъл на завъртане в градуси (символа "+" означава, че ротацията ще се проведе на часовниковата стрелка, знак "-" - въртенето ще бъде обратно на часовниковата стрелка).
Плътност - прозрачност. Този имот се посочва, непрозрачността на слоя. Стойност 0% отговаря на напълно прозрачен образ 100% - напълно непрозрачен.
Върнете всички променени настройки целия свойствата на групата в местоположението по подразбиране, можете да кликнете върху Възстановяване на paneliTimeline. За да се върнете само един имот в местоположението по подразбиране, трябва да преместите курсора на мишката на името си> кликнете с десния бутон> менюта ще се появят> изберете Reset.
Иконата на имотите ни казва, че имотът може да бъде анимирано.
Сега ние практикуваме със свойствата:
Нека започнем с факта, че чрез намаляване на мащаба на скалата на нашия слой до 50% (опитайте се да направите това по няколко начина). Scale също може да бъде променено директно в левия панел Състав затягане слой маркери бутон на мишката, като по този начин се променя размера. Сега нашата Състав панел слой е както следва:
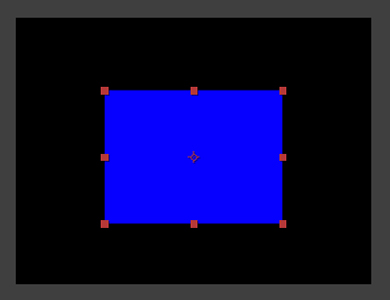
Да се върнем сега ни слой от 90 ° по часовниковата стрелка (Промяна на въртене) - отново, опитайте се да го направя по различен начин. Ако знам, че на ъгъла, а след това аз избирам да карам стойността на дръжките:
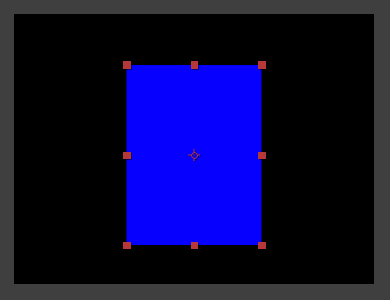
Сега е времето да се справят с AnchorPoint. Вземете инструмента (кликнете върху него) PanBehind (AnchorPoint) Tool> мишката върху anchorPoint слой в панела Състав. задръжте данна> AnchorPoint ход в произволно място (Реших да бъде поставен в горния ляв ъгъл на състава)> настроите новата стойност на имота въртенето на (Попитах + 45 °)> изглежда като завъртяна нашата относителна слой AnchorPoint:
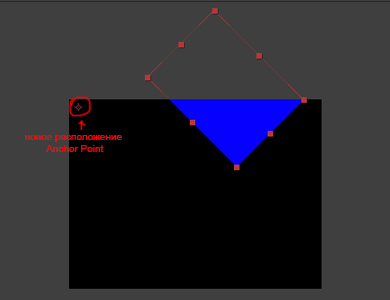
Моля, имайте предвид, че част от леглото, не на мястото на състава, се показва извън червената граница.
Същото нещо се случва с Scale имота. когато ние се измести AnchorPoint. мащабни промени ще настъпят във връзка с опорна точка.
Сега нека да възстановите всички промени, направени ( "да върне всички променени параметри на цялата група на имоти в местоположението по подразбиране, можете да кликнете върху Възстановяване на paneliTimeline") и се обръщат към имота на позиция. Вземете SelectionTool инструмент (кликнете върху него)> в панела Състав, преместете курсора на слоя, задръжте натиснат левия бутон на мишката и задръжте, промените позицията на слоя.
След като експериментира нека направим Reset собственост на позиция ( "върне само един имот в местоположението по подразбиране, трябва да преместите курсора на мишката на името си> кликнете с десния бутон> ще се появяват менютата> изберете Reset").
Преди да се обръщаме към имота непрозрачност. Щракнете върху иконата в панела на дъното Toggle Transparecy Grid Състав (не забравяйте, че в депресия замества цвят Цвят на фона фон. Решихме с вас в настройките на състава за шахматната дъска и се използва да се разбере къде трябва да изчистите областта на състав). Сега ние ще се промени стойността непрозрачност на свойствата на курсора в панела Timeline. и наблюдавайте как плавно избледнява и изчезва нашия слой:
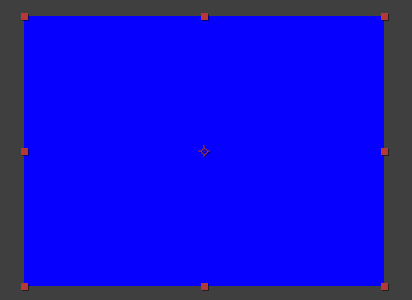
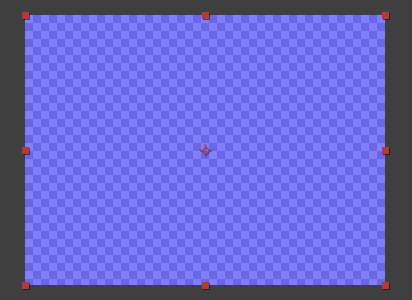
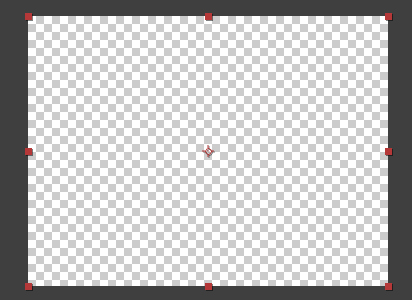
По това, докато спре. Основните свойства на слоя счита, нека да преминем към следващия урок анимация на тези свойства с помощта на ключови кадри.
Вие може да сте по-рано експериментира със създаването на слоя от твърди и ход ширина и височина слой може да бъде в областта на блокове, укажете процент% от състава. Програмата ще запомни последния си настройка слой. Опитайте се да създадете нов слой правят Comp Size (създаване на слой от състава размер) проверява единици, уверете се, че ширината и височината равен 100,0% от състава. Натиснете OK. След създаване на нов слой от твърдо вещество. Идеята е, че той ще наследи настройките на предишния слой. Ако не, моля, свържете се, ние ще се разбере по-дълбоко
За да се уверите, че черен фон не е отделен слой, щракнете върху бутона Toggle Transparecy Grid в долния Състав панел.
Ние сме в социалните мрежи:
Последни влизания:
Свързани статии
