Искане: Здравейте! Свалих файл с разширение .ISO на, кажи ми, моля те, какво е този файл и какво можете да го отворите?
Можете изтеглите файла е вид изо-изображения. Те се използват за съхраняване на изображение на лазерен диск на твърдия диск. За да отворите този файл, предлагаме да изтеглите безплатна програма за монтиране на изображения Daemon Tools Lite от официалния сайт.
След инсталационната програма автоматично ще се създаде виртуален диск (съобщение "Актуализиране на виртуални дискове (фиг. 1)) и иконата () ще се появи в лентата на задачите, до часовника.
Фиг. 1. Актуализиране на виртуални дискове.
За да монтирате изображение, трябва да щракнете с десния бутон върху иконата и в открита контекстното меню изберете "Виртуални устройства" - "диск 0: [X]" - "Маунт образ" (Фигура 2). В прозореца, който се отваря, изберете файла с изображение.
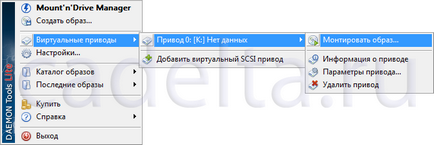
Фиг. 2. Монтирайте изображение
Сега, отворен "My Computer" (препоръчваме използването на клавишната комбинация "Win" + "Е") и кликнете върху новото устройство за да го отворите, или щракнете с десния бутон и изберете "Auto".
Добавянето на виртуално устройство
За да добавите виртуален диск, щракнете с десния бутон върху иконата на програмата в лентата на задачите и изберете "Виртуални устройства" - "Добавяне на SCSI виртуални - диск".
Процедурата за създаване на изображения в програмата Daemon Tools Lite е много проста. Поставете подходящия диск в компютъра, щракнете с десния бутон на мишката върху иконата на програмата () в лентата на задачите и в контекстното меню изберете "Създаване на изображение" (фиг. 3).
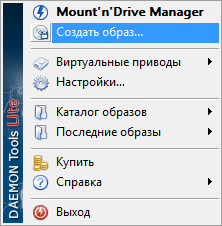
Фиг. 3. Context Menu
В отворилия се прозорец (фиг. 4), за да изберете недвижими диск (в която сте поставили диска).
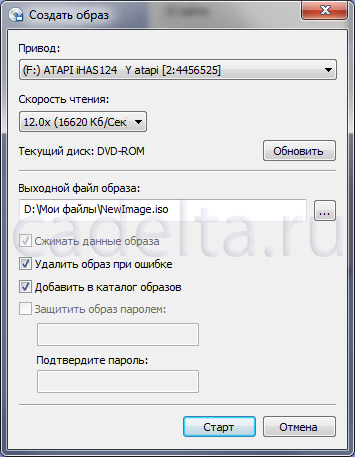
Фиг. 4. Създаване на графично
След това кликнете върху бутона с три точки ( ".") До "изход на файлове с изображения." Ще се отвори прозорец (Фигура 5.):
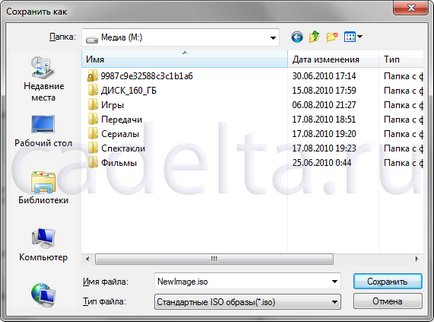
Фиг. 5. Save
Посочете папка и името на графичния файл. Също така, не забравяйте да посочите "тип файл" като "стандарт ISO образи." Щракнете върху бутона "Save".
В "Създаване на изображение" (вж. Фиг. 4) Щракнете върху бутона "Start".
В тази история за моите безплатен преводач Daemon Tools Lite е завършена. Ако имате някакви въпроси, помолете ги в нашия форум.
Свързани статии
