Когато операционната система постоянно използва физическа RAM на вашия компютър, но когато тези ресурси се изчерпят, Windows използва т.нар суап файла - PAGEFILE.SYS, той работи като виртуална памет на компютъра, за да се подобри работата му. Подобно на много други работни параметри, размера на файла за виртуална памет в Windows 7 настроен по подразбиране и обикновено е равна на размера на физическата RAM PC. Емпирично е установено, че за най-добра производителност на компютъра се нуждае от този размер да бъде увеличен с 2 пъти, но ако имате повече свободно място на диска, е възможно да се експериментира и да се увеличи този брой на собствения си, но на компютъра значително ускорение в повечето случаи, това няма да доведе ,
Ние се пристъпи към създаването на файла, това се прави с помощта на вградения в Windows. На първо място, трябва да отворите прозореца Свойства на системата:

След това отидете на линка в лявата част на прозореца - "Advanced System Settings":
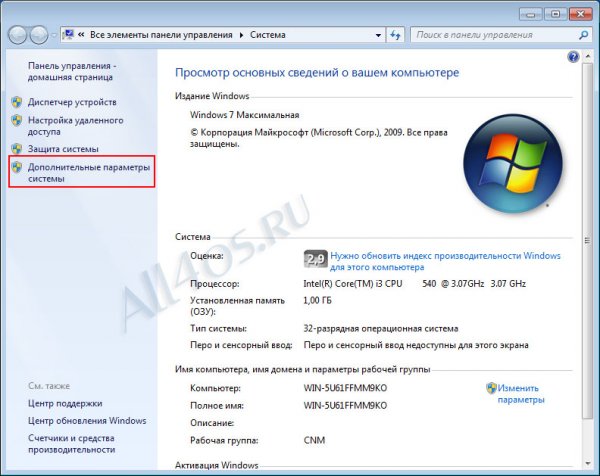
Под производителност, щракнете върху "Опции":
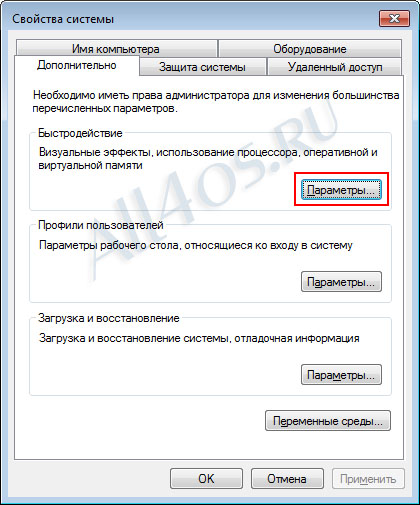
В прозореца, който се появява, отидете на раздела "Разширени". Кликвайки върху "Промяна" в "виртуална памет" е прозорец суап настройките на файла, който се използва с недостиг на RAM:
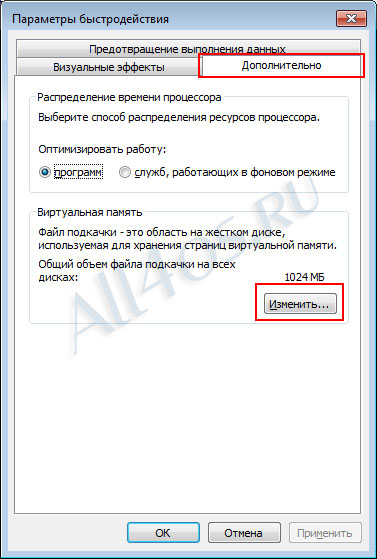
Прозорец за настройките на виртуалната памет, на първо място, трябва да отключите настройките са засегнати от премахването на горната маркировка срещу позицията "управлява автоматично размер файл за виртуална памет":

Сега постави точка маркер срещу "Задаване на размера" и попълнете двете области на първоначално и максимален размер (имайте предвид, че 1024 MB мач - 1 GB). първи размер поле трябва да е равен на обема на вашия компютър с памет, второто увеличение на този номер от 2 пъти. Някои експерти препоръчват да ги направят същото, това ще се избегне постоянното фрагментиране на файла и ще бъде в състояние да се ускори работата му.
След като сте решили от размера на файла, щракнете върху "Set" и "OK" и всичко друго отворен прозорец на настройките потвърдите.

По този начин, ние сме се променили максималния размер на файла за виртуална памет на Windows 7.
Като правило, настройките по подразбиране на Windows избира оптималния размер на файла, и редактиране на тази настройка не се препоръчва, но в определени ситуации, ръчно конфигуриране на файла за виртуална памет дава възможност за скорост на нарастване компютър.
По-долу са изброени редица препоръки за общи параметри за оптимизиране работата на системата, като редактирате настройките на файла за виртуална памет.
- Ако компютърът разполага само с един твърд диск, е препоръчително да поставите файла на първата си точка.
- Ако имате две или повече устройства, се препоръчва да го преместите в най-бързото или го поставете на няколко устройства.
- Не се препоръчва да се постави суап файла на две (или повече) дялове на същия физически диск - тя намалява само производителността на системата.
- когато множество дискове не се препоръчва да се постави суап файла на по-стари модели на твърди дискове - това също ще намали производителността на компютъра ви.
- дори ако компютърът ви е достатъчно RAM, вие не трябва да зададете размера на файла за виртуална памет е по-малко от 1-1,5 GB или напълно да го спрете - това може да повлияе на стабилността на системата.
Освен последователност действие ще бъде описано в прехвърлянето на файла за виртуална памет на отделен дял, ако има (в снимката по-горе, само една част).
1. Активирайте прозореца "виртуална памет".
2. Също така, махнете отметката от настройката "Автоматично управление размер файл за виртуална памет."
3. От списъка изберете мишката. на която файла за виртуална памет, и изберете опцията "No файл за виртуална памет."
4. Щракнете върху бутона "Set" и поп-нагоре, за да потвърдите диалоговия ви промени.
5. Изберете нов дял, на който искате да преместите файла.
6. изберете една от стойностите Когато превключвателят:
- "Задаване на размера" - позволява да укажете ръчно размера на файла.
- "Размерът на избора на системата" - операционната система автоматично ще избере оптималния размер.
7. Кликнете върху "Set" и затворете всички диалогови прозорци с помощта на бутона "ОК". За да се направят промените, трябва да рестартирате компютъра.
Свързани статии
