В този урок ще научите метода на бързото променят цвета на очите на Photoshop, с помощта на корекция слой Hue / Saturation (Hue / Saturation). Ако вече знаете какъв цвят искате да се пребоядиса очите, или просто искате да експериментирате и да изберете цвета на очите ви емпирично, корекция слой Hue / Saturation да направи промяна в цвета на очите е лесно, бързо и забавно! И тъй като ние ще работим с корекция слой, ние не правим нищо за постоянно в изображението. И сега ще имате оригиналния си, нередактиран вариант (с оригиналния цвят на очите), дори и след като направим промени.
Тук ще използвам Photoshop CC, но стъпките са напълно съвместими с Photoshop CS6, и бели, отколкото по-старите версии, в Photoshop CS5 и под малък интерфейс различия ..
Ето една снимка, която ще използвам за този урок:
Стъпка 1: Увеличаване на дисплея на окото
Преди да започнете да редактирате, нека да направим така, че очите са разположени в центъра на Photohop-документ и мащаба на тяхното качество е удобен за редактиране. Аз съм старомоден, въпреки скорошната напреднал модификация инструмент "лупа" за мащабиране използва въртенето на колелото на мишката, докато държите клавиш, Alt, преди тя трябва да задържите курсора на мишката върху предполагаемото увеличение в центъра, в този случай, преди да увеличите курсора трябва да доведе до върха на носа жени (за показване на двете очи) или на ученика, за да се покаже едно око.
Стъпка 2: Изберете "Lasso"
Ние искаме да се промени само цвета на очите, а не да засяга останалата част от изображението, което означава, че ние трябва да се подчертаят очите. За да направите това, ние ще използвате инструмента "Lasso" (Lasso Tool). Изберете egol в лентата с инструменти или натиснете клавиша L на клавиатурата.
Стъпка 3: Създаване на селекция около всяко око
С "ласо" около направите избор на един ирис на окото. Не се притеснявайте, ако изборът Ви не е особено точна, ние ще го преработи по-късно:

Изолиране на първото око.
След изолиране на първото око, задръжте натиснат клавиша Shift, и вие ще видите малка икона "плюс" (+), който се появява в долния десен ъгъл на инструмента Lasso на курсора. Натискането на ключовите точки Изместване Photoshop`u добавите нова селекция на вече изготвения. Shift ключ, докато държите очертание избор боя около втория окото. Сега, трябва да се предоставят и на двете очи:

Задръжте Shift и начертайте селекция около другото око.
Етап 4: Добавяне на корекция слой Hue / Saturation (Hue / Saturation)
Сега, когато очите са подчертани, можете лесно да променят цвета си. За да направите това, ще използваме една корекция слой Hue / Saturation (Hue / Saturation). За да го използвате, щракнете върху съответната икона в долната част на панела със слоеве и да изберете съответния ред:
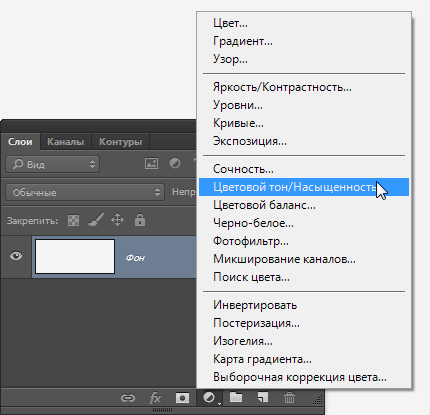
Стъпка 5: Изберете опцията "Toning" (Colorize)
Органи за управление и възможност за настройка слой Hue / Saturation са собственост на панела. Изберете "Toning", като кликнете върху квадратчета:
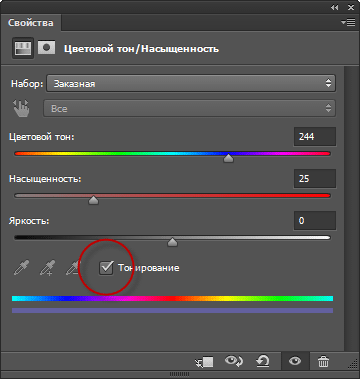
Избирането на "Toning" в долната част на панела със свойства.
След като сте избрали тази опция, цвета на очите ще се промени веднага. Тя може крадец или червеникав или синкав, в зависимост от цвета на ириса в оригиналната фотография. Със сигурност този цвят не е за вас, така че сега ще разгледаме как да го промените.

Очите веднага променят цвета си в червено, което не е най-добрият вариант, все пак.
Етап 6: Преместете плъзгача на "Хю" (Hue)
За да промените цвета на очите, първо изтеглете плъзгача "Hue". Името на плъзгача съответства на неговото прилагане, и преместете плъзгача от ляво на дясно, това ще промени цвета на ириса в последователност на цветовете на дъгата, промяна от червено в най-лявата, следван от оранжево, жълто, зелено, синьо, лилаво, и така нататък обратно в червено в десния край , Следете за промени в цвета на очите на изображението, докато плъзгате плъзгача. Отивам да му задайте стойност "Hue" от около 200 за да се получи приятен син цвят, но, разбира се, можете да изберете цвят, който искате.
Тук е нов цвят, но ще бъде твърде тежък, по мое мнение:
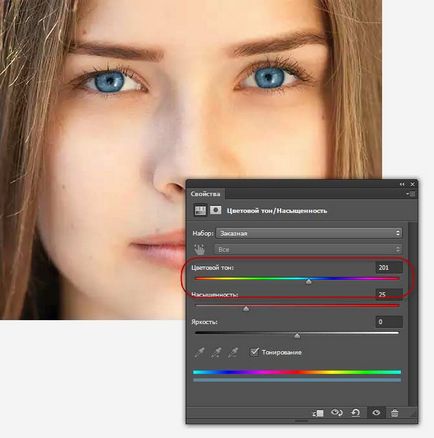
Резултат след преместването слайдер "Hue" (Hue)
Стъпка 7: Преместете плъзгача, за да "Saturation" (Насищане)
След като сте избрали вашия основен цвят с помощта на плъзгача "Hue", плъзнете плъзгача на "Saturation" малко наляво, за да се намали интензивността на цвета, докато цветът ще изглежда по-естествено. Стойност между 10 и 15, обикновено е оптимално. Тук е моят резултат след десатурация:
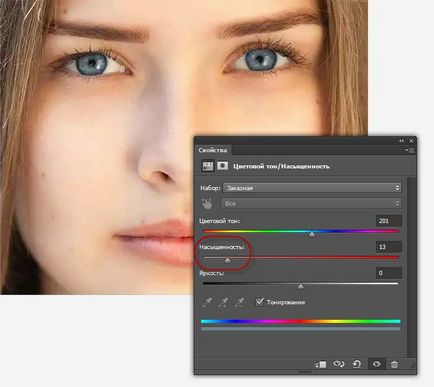
Новият цвят на очите, след намаляване на насищане е по-малко интензивен.
Стъпка 8: Променете режима на смесване на слоя корекция на "Color" (Цвят)
Слоевете на корекция панел слой "Hue / Saturation" е разположен над основната картина на основния слой. В момента режима на смесване на слоя настройка е зададена на "Normal" (нормален) по подразбиране, което означава, че режимът на смесване засяга не само цвета на очите, но и яркостта. Ние искаме да се промени само цвета, но не и на яркостта, така че промяна на режима на смесване от "Normal" на "Color" (Цвят). Тук ще намерите опцията "Blend Mode" в горния ляв ъгъл на панела със слоевете:
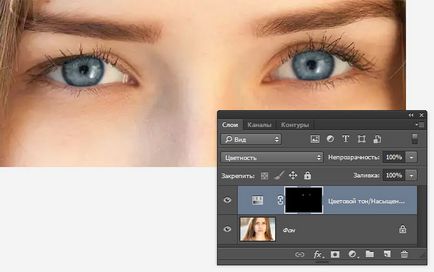
Резултат след смесването промени в режима на "Color" (Цвят).
Стъпка 9: Избор на маската на слоя
Един от най-хубавите неща корекция слоеве в Photoshop е, че слой включва вграден в маската, а ние го знаеше или не, с помощта на маска от момента на добавяне на слой корекция Hue / Saturation (Hue / Saturation). Photoshop използва нашите разпределение очни ириси, за да създадете маски, и ние можем да видим миниатюрното в панела Слоеве.
Моля, имайте предвид, че миниатюрата има бял кант акцент като рамка. Границата ни казва, че маската избран в момента. Ако не виждате рамка около миниатюрата, кликнете върху него, за да изберете маска:
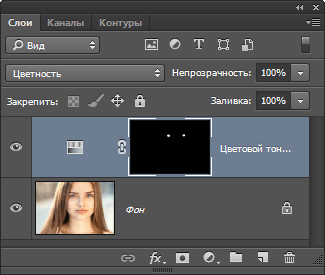
Уверете се, че избраната картинка маска слой.
Също така имайте предвид, че скицата е изпълнен с най-вече черен, но различен от черно, има две малки бели област. Черно представлява областите, в които слой корекция Hue / Saturation, не повлиява на изображенията. С други думи, тези региони имат оригиналния си цвят. Две малки бели области - тази област на избор, който ние направихме около Ласо инструмента ириси. Това са само областите на изображението, която сега се оказва ефект корекция слой, т.е. области, в които се променили цвета ..
Стъпка 10: Изберете инструмента "четка" (Brush Tool)
Ако оригиналните ви ириси подбор формира Lasso е неточна (заловен ненужни неравни ръбове и т.н.), това е лесно да се отстрани с помощта на функцията "четка". Ако се вгледаме внимателно в дясно (от ляво на снимката) момиче око в снимките ми, можем да видим синьото в краищата на ириса, който се изкачва към белтъка и малко по клепача.

Едър план на окото, е ясно, че синия цвят е извън ириса.
Ние трябва да се премахне този излишък синьо, и правим това чрез теглене на "четка" на маската.
Ние просто боя черен цвят, за да се прикрие нежеланите области. черно на маската. да се скрие цвета в тези райони. където ние не се нуждаем, или бяло. да покаже цвят. Изберете "Четката" от лентата с инструменти.
Стъпка 11: изберете прозрачен цвят в черно
За да премахнете нежелания цветови от около ириса на окото, трябва да се рисува върху мястото на маската с черен цвят. Photoshop използва сегашната ни на фона като цвета на четката. Ето защо. Преди да започнете да рисувате, ние трябва да се уверете, че ни на фона черен е избран.
Ако сте избрали друг цвят, просто натиснете D.
Можем да видим нашите настоящи преден и заден план цветове в цветни скали в близост до долната част на лентата с инструменти. Натиснете писмо D на клавиатурата. за да възстановите стандартните цветове на текста и фона. Това ще постави на преден план бял цвят и цвета на фона на черното:
Стъпка 12: Попълнете маската с черни ириси около всяко око
Използването на избрания инструмент "четка" на черен цвят като цвета на преден план, а боята около ириса на всяко око, за да изчистите всяко възможно проблемна зона. В този случай е необходимо да се използва малка коравина четка диаметър и 75-80%.
Тъй като ние рисувам върху маската, а не директно върху изображението, виждаме, няма и следа от четката в изображението. Вместо това, в областта на загриженост, че ние рисува върху нежелан син цвят изчезва:

Ход четка върху ръбовете на ириса
Ние също не искаме синият цвят се проявява в зеницата, така че промените размера на четката, както е необходимо, за да го направите малко по-малък от диаметъра на зеницата и боя вътре:

Премахване на цвят във вътрешността на ученика.
Ако направите грешка и случайно изтриване сенчеста черен желания район в рамките на ириса, просто натиснете бутона X на клавиатурата, за да промените цвета на някои места и на преден план (черно се заменя с бяло). На следващо място, боя белите местата, където се отстраняват излишно.
За да видите как на оригиналното изображение погледна към подмяна на цветове, изключете видимостта в слоя с корекция.
Свързани статии
