Автоматично сайт откритие на шаблона Finder всяко стартиране на Chrome, fayrfoks, Opera или Internet Explorer показва, че настройките на вашия браузър са били променени. От техническа гледна точка, причината за тези промени е малка програма, чиято основна цел - е да промените конфигурацията на софтуера Internet Explorer, Google Chrome, Opera като Mozilla Firefox, зададен като началната си страница и търсачката уеб сайт на шаблона Finder. По този начин, ако пуснете някой от браузърите винаги ще бъде отворена, тази мания с уеб страницата. Освен това, когато създавате нов раздел, Internet Explorer, Google Chrome, Opera и Mozilla Firefox може да бъде също така пренасочени към Вашата Шаблон визьор.
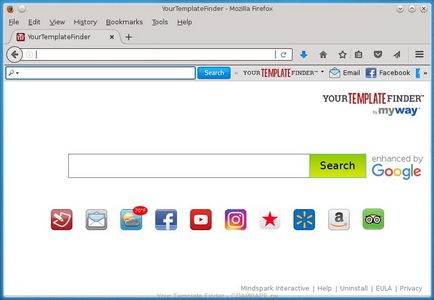
Както бе споменато по-горе, Вашият инфекция Шаблон Finder да промените настройките за Google Chrome, Opera, Mozilla Firefox, Internet Explorer, но често се случва, че тези паразити да засегне и всички видове браузъри, като промените етикетите им. По този начин принуждава потребителя при всяко стартиране на браузъра, за да видите на страницата на шаблона мания Finder.
Методи за почистване на компютъра от вашия шаблон визьор
Как да премахнете на шаблона Finder на Chrome и Internet Explorer fayrfoks (инструкции стъпка по стъпка)
Деинсталиране на програмата, която е причината за Вашето Шаблон Finder
Това е много важно в първия етап за определяне на програмите, които са основният източник на външния вид на паразита и да го премахнат.
Windows 95, 98, XP, Vista, 7
Щракнете върху Старт или щракнете върху бутона Windows на клавиатурата. В менюто, което се показва, изберете Контролен панел.
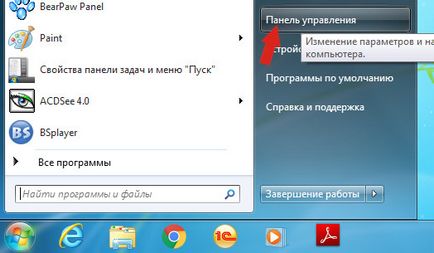
Щракнете върху бутона на Windows.
В горния десен ъгъл, да намерите и кликнете върху иконата за търсене.
В текстовото поле въведете контролния панел.
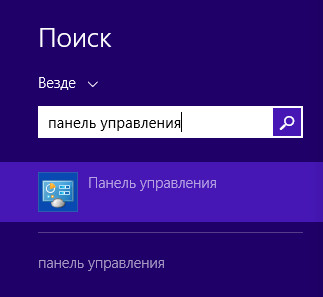
Windows 10
Кликнете върху бутона за търсене
В текстовото поле въведете контролния панел.
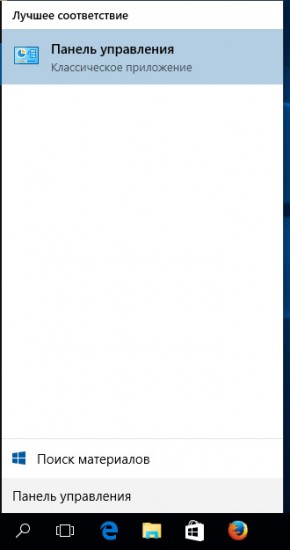
Отворете Control Panel, изберете го в Деинсталиране на програма.
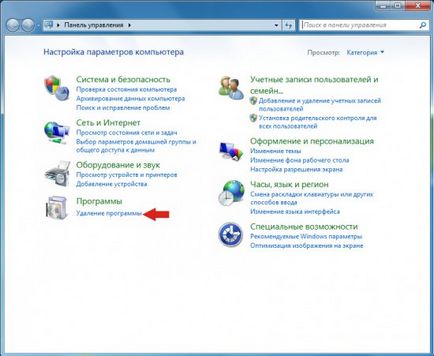
Следвайте инструкциите на Windows.
Премахване на шаблона Finder на Chrome, Firefox и Internet Explorer, използвайки AdwCleaner
Изтеглете AdwCleaner програма, като кликнете на следния линк.

След като изтеглянето на програмата, стартирайте го. Прозорецът на Главна AdwCleaner.
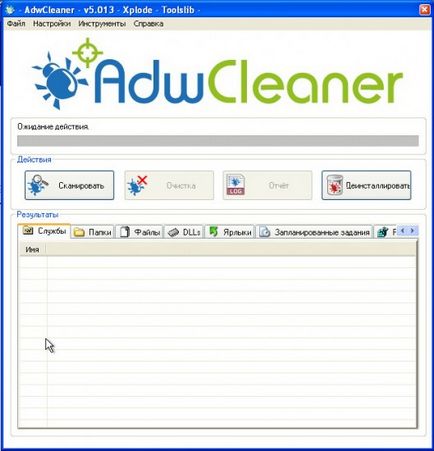
Щракнете върху бутона Scan. Програмата ще започне да сканирате компютъра си. Когато сканирането завърши, ще получите списък с намерените елементи на шаблона Finder и други паразити намерени.
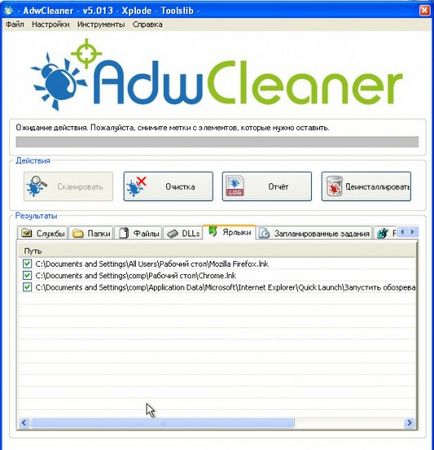
Щракнете върху Почистване на бутон. AdwCleaner започне лечение на компютъра и извадете всички открити малуер компоненти. В края на лечението, рестартирайте компютъра си.
Премахване на шаблона Finder използване Zemana Антималуер
Изтеглете Zemana Antimalware използвате следната справка. Запазване на програмата на вашия работен плот.

Когато изтеглянето приключи, стартирайте файла, който е изтеглен. Преди да отворите съветника за инсталиране, както е показано в примера по-долу.

Следвайте инструкциите, които се появяват на екрана. Настройките могат да се променят нищо. Когато инсталацията Zemana Anti-Malware е пълна, се отвори основният прозорец приложение.
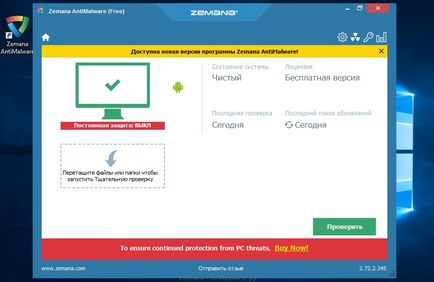
Кликнете върху бутона "Проверка", за да започне процеса на намиране на зловреден софтуер, който е променил началната страница или търсачката на вашия браузър на шаблона Finder. Процесът на сканиране е достатъчно бърза, но може да се забави в случай на голям брой файлове на вашия компютър или в случай на забавяне на работата на системата.
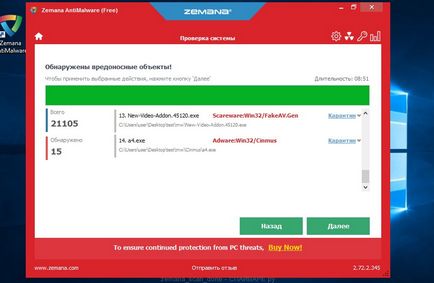
Когато сканирането приключи, ще видите списък на намерените компоненти зловреден софтуер. Тук, просто кликнете върху бутона "Напред", за да се отстранят открихме зловреден софтуер и да ги премести в карантина.
Премахване на шаблона Finder, като се използват Malwarebytes Anti-Malware
Изтеглете Malwarebytes Anti-Malware програма с помощта на следния линк.
Когато програмата е заредена, стартирайте го. Преди да отворите съветника прозорец на програмата за настройка. Следвайте инструкциите му.
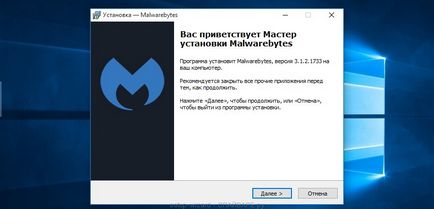
Когато инсталацията приключи, ще видите главния прозорец на програмата.
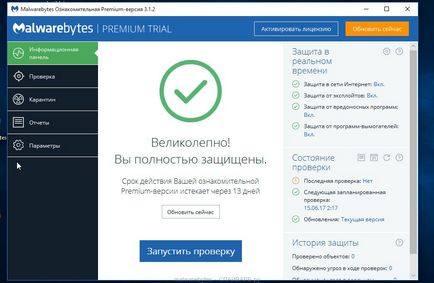
Автоматично стартиране на процедура за актуализация на програмата. Когато приключи, кликнете върху бутона "Start Scan". Malwarebytes Anti-Malware ще започне да сканирате компютъра си.
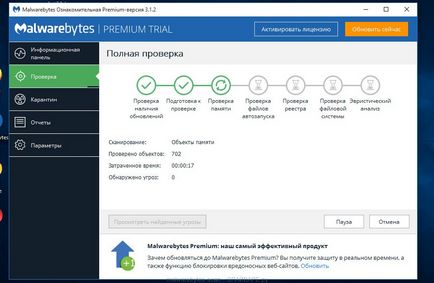
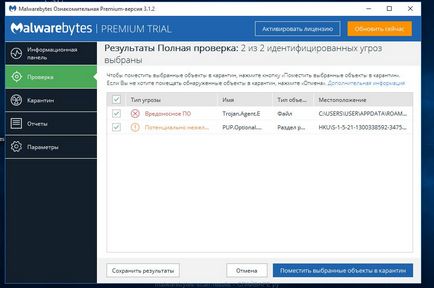
За да продължи лечението и отстраняването на такъв софтуер, просто натиснете бутона "Добавяне на избраните елементи на карантината." Това ще тече процедурата за деинсталиране на шаблона Finder паразит.
Премахване на шаблона Finder на Chrome, за да върнете настройките на браузъра
Възстановяване Chrome ще премахне конфигурацията и възстановите настройките по злонамерени разширение за браузъра си в ценностите на по подразбиране приема. В същото време, вашите лични данни, като например отметки и пароли ще бъдат запазени.
Отворете главното меню на Chrome, като кликнете върху бутона под формата на три хоризонтални пръти (). Ще се покаже меню, както в следната картина.
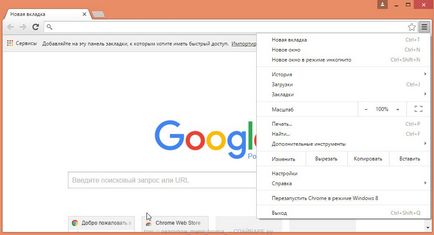
Изберете Настройки. Отворете страницата, превъртете надолу и намерете Показване на разширените настройки сочат. Кликнете върху него. По-долу е даден списък с допълнителни опции отворени. След това трябва да намерите бутона за рестартиране и кликнете върху него. Google Chrome ще поиска да потвърдите действието си.
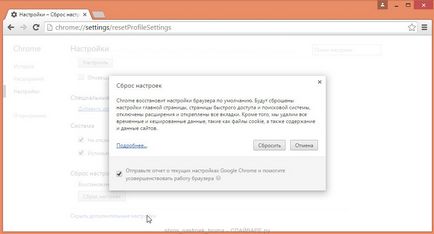
Щракнете върху бутона Reset. След това, настройките на браузъра, ще бъдат върнати към оригинала и пренасочени към Шаблон визьор ще бъде изтрита.
Премахване на шаблона Finder в Firefox, за да върнете настройките на браузъра
Fayrfoks Нулиране на настройките ще премахне злонамерения разширение и възстановяване на настройките на браузъра, за да приемат стойностите по подразбиране. В същото време, вашите лични данни, като например отметки и пароли ще бъдат запазени.
Отворете главното меню на Chrome, като кликнете върху бутона под формата на три хоризонтални пръти (). В менюто, което се показва, кликнете върху иконата, под формата на въпросителен знак (). Това ще доведе до менюто за помощ, както е показано на фигурата по-долу.
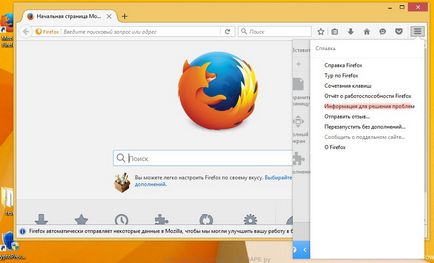
Тук трябва да се намери точка на информация за решаване на проблемите. Кликнете върху него. В следващата страница в раздела Настройка на Firefox, кликнете върху Изчистване на Firefox. Програмата ще ви помоля да потвърдите действието си.
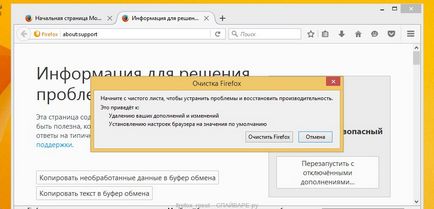
Кликнете върху Изчистване на Firefox. В резултат на тези действия, настройките на браузъра ще бъдат върнати до оригинала. Това ще изтрие на шаблона Finder и ще бъде в състояние да възстанови началната си страница и търсачката.
Премахване на шаблона Finder в Internet Explorer, рестартиране на браузъра
Възстановяване на Internet Explorer и Edge ще премахне злонамерен разширение и възстановяване на настройките на браузъра към ценностите на по подразбиране приема.
Отворете основния браузър, като щракнете върху бутона под формата на зъбни колела (). В резултат на менюто, изберете Опции за интернет.
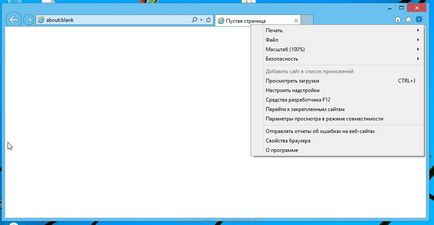
Тук, щракнете върху раздела Разширени и в него, кликнете върху бутона Reset. Ще се отвори прозорец за да върнете настройките на Internet Explorer. Отбележете Изтриване на лични настройки и след това кликнете върху бутона Reset.
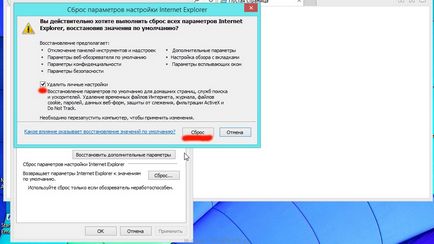
Когато процесът на възстановяване завърши, щракнете върху Затвори. За да се направят промените трябва да рестартирате компютъра си. По този начин можете да се отървете от използването на Вашите шаблони Finder като началната си страница и търсачката.
Изтеглете AdGuard програма с помощта на следния линк.

След като го изтеглите, стартирайте изтегления файл. Преди да отворите съветника прозорец на програмата за настройка.
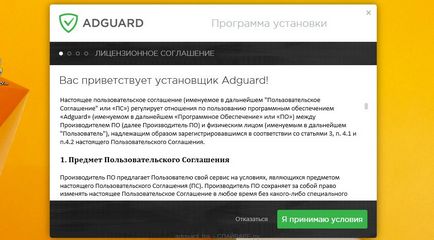
Кликнете върху бутона Приемам Общите условия и следвайте инструкциите на програмата. След като инсталацията приключи, ще видите прозорец, както е показано на фигурата по-долу.
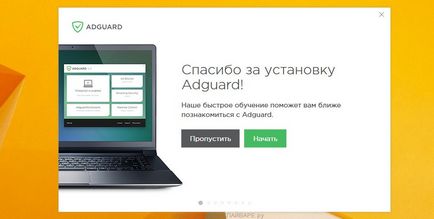
Можете да изберете Игнориране, за да затворите програмата за инсталиране и използване на настройките по подразбиране, или щракнете върху Старт, за да се запознаят с AdGuard функциите на програмата и да правите промени в конфигурацията, приета по подразбиране.
Проверка на Task Scheduler
Кликнете върху клавиатурата в същото време Windows и R (руски K). Отвори малък прозорец със заглавие Run. В реда за въвеждане, въведете «taskschd.msc» (без кавичките) и натиснете Enter. Отваря се прозорец Task Scheduler. В лявата ръка, натиснете "Task Scheduler Library", както е показано в следния пример.
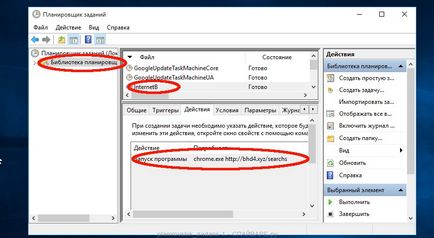
Изтриване на всички работни места, затворете Task Scheduler.
За в бъдеще не зарази компютъра повече, моля, следвайте три малки съвети
За RU SPAYVARE
Безплатна компютърна обработка
Свързани статии
