Когато изберете раздела Файл показва Microsoft Office Backstage View, прозорецът е документ с набор от команди, използвани за управление на документи и данни, свързани с (Фигура 3).
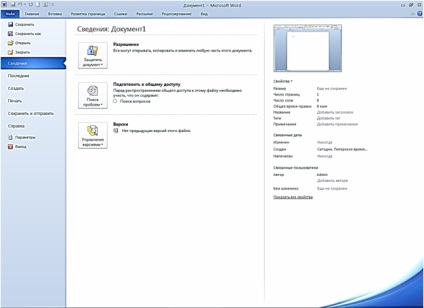
Фигура 3 представителство MicrosoftOfficeBackstage
Параметри на командата показва диалогов прозорец ParametryWord (Фигура 4), за да регулирате настройките на приложението.
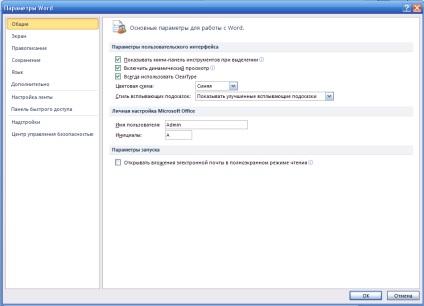
Фигура 4 Word Options прозорец
Повече информация за тези настройки, ще се научите като приключите семинара.
Създаване и запазване на документа. Създаване на нов документ
Всеки документ в MS Word, създаден на базата на шаблон. Модела - файл с разширение dotx или dotm. който може да се съхранява на основни настройки за даден документ, като текст, контрол на съдържанието и макроси, за настройка на страницата, горни и долни колонтитули, стилове, автотекста и автокоригиране записи, графики, бележки под линия.
След стартиране на шаблона Word Нормално е зареден по подразбиране. дефинира общ изглед на повечето документи. Този модел съответства на новия документ (при File / New команда) (Фигура 5). Изтегляне на избрания вариант - кликнете върху бутона Създаване в долната дясна част на прозореца, или кликнете два пъти върху избрания вариант.
В този прозорец можете да изберете да създадете документ въз основа на друг шаблон, включително използването на шаблони от Office.com сайт или потребителски модели (Моите шаблони). Миниизображение на документа може да се види само в дясно в прозореца.
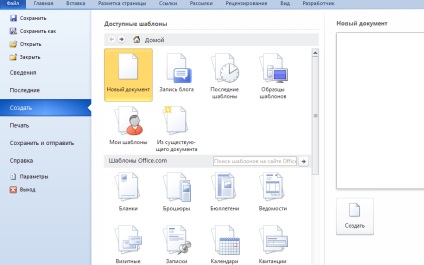
Фигура 5 Създаване на нов документ
Запазване на документ
По време на работа, документът препоръчва функция AutoSave (vkladkaFayl / komandaParametry / Save), което позволява да запишете документа през определени периоди от време, квадратчето и оголена част на интервала от време на всеки poleAvtosohranenie ... минути.
В папката My Documents, създайте папка под всяко име.
Отваряне на нов документ, базиран на Нормален шаблон.
Запазете този документ, за да създадете папка, наречена Пример dokumenta.docx и го затворете.
Персонализиране Персонализиране на лентата елементи от интерфейса
Персонализиране на лентата се извършва с помощта на раздела Файл. Екип Опции / Персонализирайте лентата (Фигура 6).
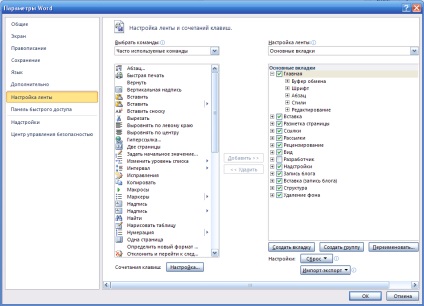
Фигура 6 прозорец ParametryWord- персонализиране на лентата
Скриване и възстановяване на лентата, по следните начини:
щракнете върху лентата, щракнете с десния бутон и изберете Минимизиране на лентата (за възстановяване -Razvernut лента) в контекстното меню;
с комбинация от клавиши Ctrl + F1;
кликнете върху Минимизиране на лентата (Open лента), която се намира в горния десен ъгъл на прозореца на приложението.
Ако лентата е сведена до минимум, кликнете върху съответния раздел, след което изберете опция или команда. Веднага след избирането на лентата отново ограничена.
Свързани статии
