
В този урок ще се създаде падащи горящи букви. Буквите ще паднат като метеорити, и очевидно се запалят от преминаването на някои от атмосферата на планетата. Да, това е в текстови ефекти. За да изпълните урок ние трябва да работим заедно в Illustrator и Photoshop. Illustrator, ние трябва да се създаде триизмерни изображения на букви и Photoshop за всичко останало. Грубо казано, ние ще създадем в Illustrator писма и Photoshop им стайлинг и добавете огнен ефект.
Нищо не пречи да държите очите си отворени и вдъхновение погледнете там, където той може. Graphics навсякъде, и можете да се научат само от разглеждане на други хора. Да започнем нашия урок!
Първо, създаване на нов документ и запълнете фона с тъмен цвят.
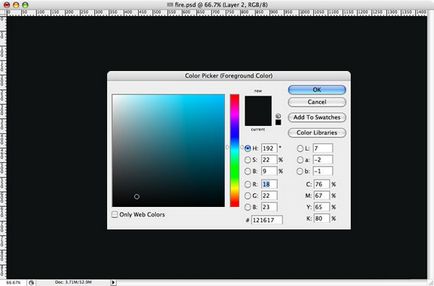
Създайте нов слой и го наречете "Clouds". Lasso Tool направите избора си много като мен.
Разположен на фона на сиво 50% цвят на преден план в тъмно сиво. Това трябва да стане в лентата с инструменти. а не на работното място. След това се прилага филтър Filter> Render> облаци. което ще създаде облак въз основа на тези два цвята. След това, цветни Правилните корекция цветни изображения на> Корекции> нива. Този слой ще бъде над всички други слоеве. За да се запълни ръба при избора им бе мека, можете просто да поставите стойността на едно перо в перо Ласо настройките повече.
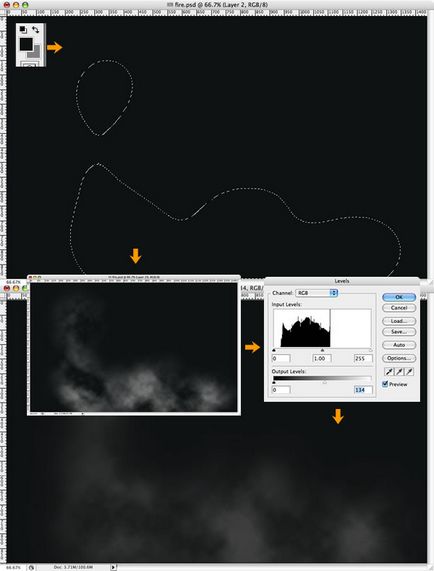
Създайте нов слой и повторете предишната стъпка. Но този път, 50% сиво и промяна в синьо или зелено. Спечелете повече бял облак, отколкото в миналото.
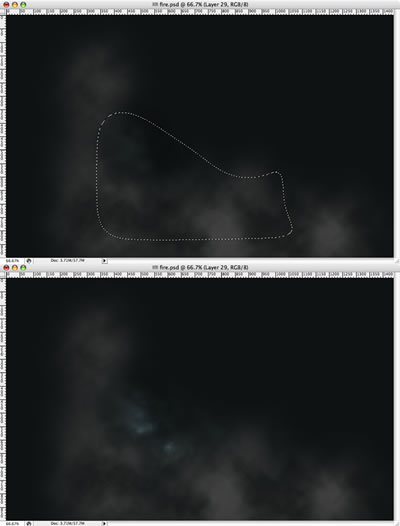
Сега преминавам към Illustrator за създаване на текст. Аз избрах обикновен шрифт Times New Roman. след това се прилага към него ефект Effect> 3D> Extrude и Bevel. В прозореца за настройки, включете текста и да промени гледната точка. Можете да избирате ми настроените стойности, и можете да излезе с и свои собствени. Буквите ще послужат за основа пламенен текст в Photoshop.
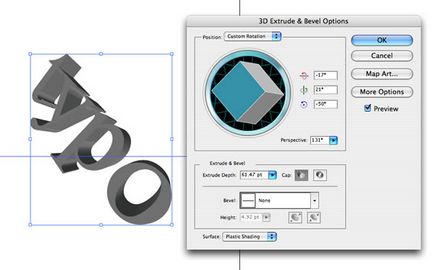
- Копирайте 3D текст и поставяне направи в Photoshop.
- Сложете го в центъра, и се прилагат Noise Filter> Noise> Add Noise
- Сега промените стила на слоя в Photoshop. Аз приложите стил Bevel и Emboss. Това може да бъде активирана с двойно кликване върху слоя.
- След като добавите нов слой стил Gradient Overlay gardient
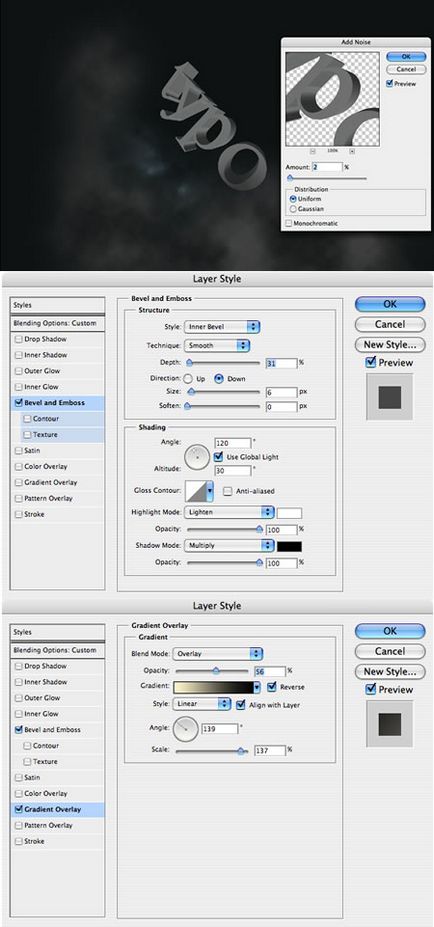
- Дублиране на слой и добавяне на текст ефект Filter> Blur> Motion Blur
- В определянето на ъгъла на замъгляването -53 място
- слой се промени режима на смесване на Linear Dodge (Add)
- Създаване на папка и да го наречем печатна грешка. Преминаване на двата слоя.
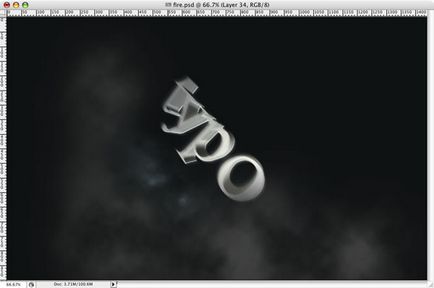
Създайте нов слой и повторете стъпка изцяло, в който ние създадохме фон облак. Но този път, за да активирате селекцията за писмо Т.
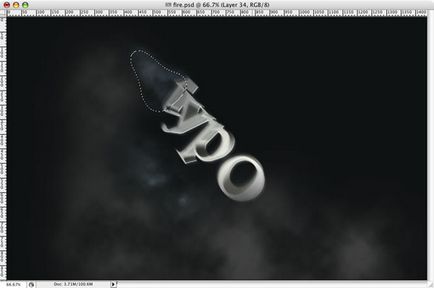
Създайте нов слой и го наречете Пожар 1 Папката трябва да се намира в горната част на пламенен текст.
- Инструмент Elliptical Marquee Tool (M), за да създадете селекция
- Цвят на фона настроен светло сиво и черно в предната част. Това трябва да стане в лентата с инструменти.
- Създаване на облаци, както направихме в предишните стъпки.
- Игра с нива Нива. за да увеличите контраста.
- Създаване на цветни облаци корекция на цветовете Hue / Saturation. диалогов прозорец се изисква тик Colorize. След това просто плъзнете горния плъзгач на жълтата зона.
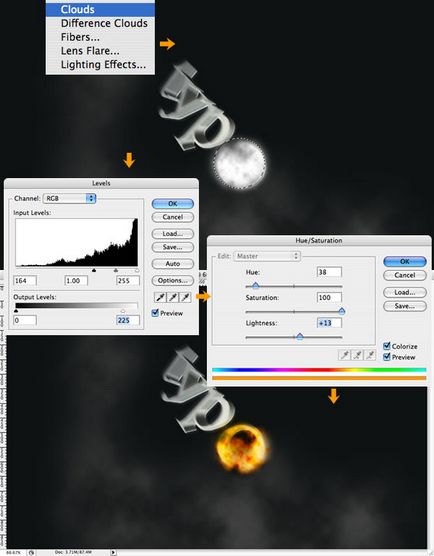
Създайте нов слой, го наричат "дяволите" и повторете предишната стъпка. След това, дубликат слой, наречен "пламъци". Създаване на папка и се връща всички слоеве Fire1, пожарите, и огън, и цялата името на папката огън. Това е над слоя с текста.
Работа с огнени езици
Изберете слоя "дяволите" и отидете на Filter> втечни. В диалоговия прозорец, изберете турбуленция инструмент Turbulence Tool (T). Сега започнете работа инструмент, създаване на пламъци. Работа инструмент, както и за работа инструмент Smudge инструмент.
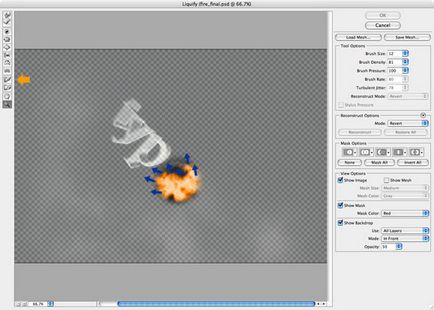
След втечни, отворете Edit> Transform> Warp и промените езика под формата на нещо като моя образ. След това се прилага филтър филтър> Sharpen> Sharp

- Създайте нов слой и го наречете "жълт цвят".
- Създаване elipsovidnoe избор с 30px перце размазване и я запълнете с бял цвят.
- След това редактирате стилове Layer Style слой. Добавете стил на слоя Color Overlay режим на смесване, за да се размножава и жълто.
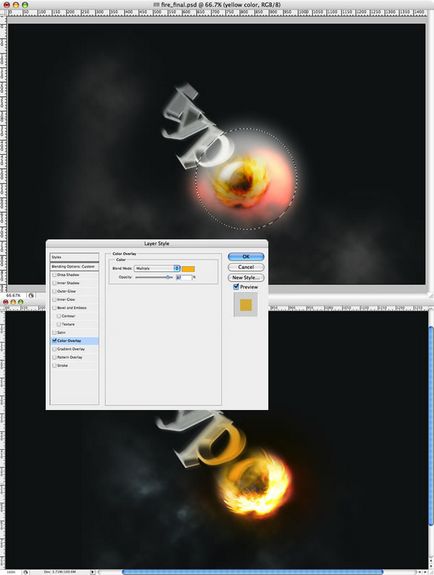
Aliasing пламенен текст
И ако на смесване режими в стиловете на слоя не са си форте, трябва сериозно да се разгледа серия от статии напреднали смесване режими.
За искрите, които използваме специална четка. Създаване на папка и го наричат "Искри". Тя ще бъде на върха на папката с огъня на пожара.
- Вътре папките създадете празен нов слой.
- Запълнете го с черен и променете Blend Mode Blend Mode на Color Dodge на.
- Изберете инструмента Brush Tool. Да се създаде нова четка.
- раздели в панела четка Brush Tip Shape Колоната изберете диаметър 12 и повишаване разредка
- Изберете по разсейване и се слага в разпръсна до 1000% и контрол - изключва. Граф 2 и Count Jitter 100%
- След това просто изберете белия цвят и боя.
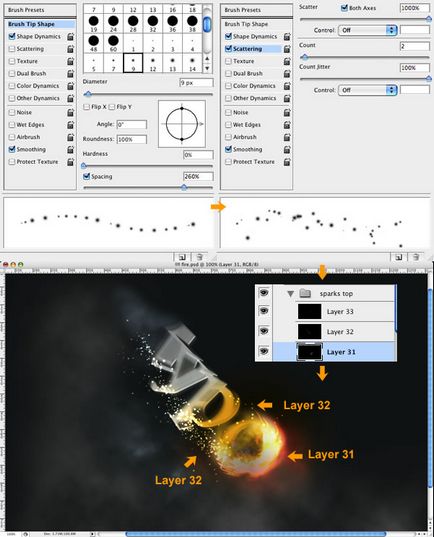
Създайте нов слой и повторете предишните стъпки, но промяна параметър Точкова до 0%. Начертайте един ред като къдрици.

На следващо място, аз използвах четка Gomedia Spraypaint да се създаде малко светлина, но може просто повторете предишните стъпки, промяна само на размера на четката. Създайте нов слой, поставете го зад друг, запълнете с черен цвят, променете режима на смесване на Color Dodge. Цвят бял четка и да се създаде една искра и светлина.
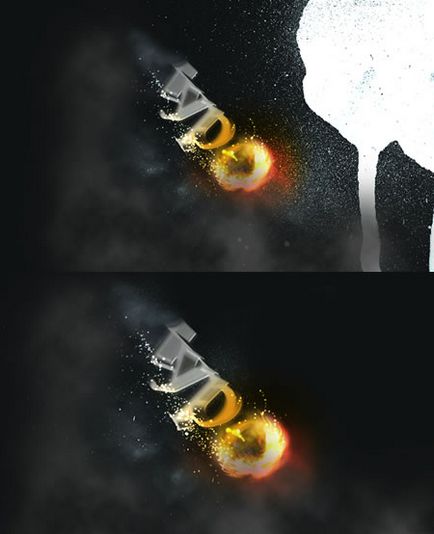
За да видите картинката пълна разделителна способност, можете да кликнете върху линка.

Въпреки факта, че урокът изглежда сложно, е съвсем ясна. Са използвали няколко филтри, четки, и разбира слой стилове. Не може да се създаде подобен ефект два пъти. Във всеки случай, можете да получите нещо свое. Надявам се ползва този урок успешни експерименти!
Свързани статии
