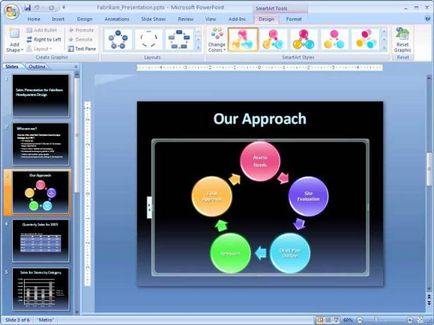
1. Създаване на единна пързалка майстор (Виж >> Slide магистър), преди създаването на презентацията. Пробата ви позволява да се уверите, че всеки създадете слайдшоу беше правилното фона, полето за заглавието и текста на правилното място, текстът в тези публикувани желания шрифт, размер, цвят, с правилните Line и mezhabzatsnymi интервали куршумите са били длъжни вид, без лого променила позицията си от слайда, за да се плъзга, и така нататък., за да се реализират всички тези прекрасни неща, вие трябва да отидете на Учителя на слайд и редактирате желаните настройки.
2. По същия начин, позиционирате обектите не са tolkomyshkoy, но клавишите със стрелки. Избраният обект (AutoShape, снимка, текстово поле) Можете да преместите стрелките. Това е много по-бързо и по-точно, отколкото се опитва да постави точно ръката му. За да се придвижите в движение е по-необходимо да се задържи Shift, тази стъпка е по-малък (за фина настройка), трябва да държите Ctrl.
3. Включете водачи (контекстното меню върху предметно стъкло или Alt + F9). С тяхна помощ е възможно да се очертае модулна мрежа, или просто казано на ориентира точно да се организира нещо. Обекти "тоягата" за насочване. По подразбиране, когато проявява едно вертикално и хоризонтално един железопътен транспорт. за копиране на водача, трябва да задръжте натиснат и го плъзнете до желаното място, натиснете Ctrl.
4. Използвайте бутоните oryachie когато оперират на мишката.
- Ако движите мишката на обекта, задръжте Ctrl, оригиналния обект ще остане в сила, то ще се копира и копието може веднага да се постави на правилното място. Ако промените размера на обект като задържите Ctrl и след това с размерите ще варира симетрично. център на обекта ще остане в сила.
- Ако движите мишката обект, задръжте натиснат клавиша Shift, след което обектът ще се движи само вертикално или хоризонтално. Ако промените размера на обекта, задръжте натиснат клавиша Shift, тя ще се запази съотношението. Ако задържите Shift докато чертаете готова форма, че нейната ширина и височина са дадени равни (например, можете да получите кръг или квадрат).
- Ако преместите, задържате Alt, обектът няма да бъде прикрепен към мрежата и да се придържат към режисура. тя може да бъде разположен по-точно. С Alt може да бъде по-точно мащаба на обекта.
Всички тези клавиши работят заедно, а ако искате да копирате обекта, той се примири хоризонтално спрямо оригинала, и това е много сигурен - че когато движите мишката трябва да се държи Ctrl, Shift и клавишите Alt наведнъж.
6. Когато се работи с множество обекти спасени функция "група / разгрупирате" (го наричат чрез преместване на курсора на избраните елементи и натиснете десния бутон на мишката). Комбинирането на предмети (включително внесени) в групата, че е възможно да ги подлагат със същия период на различни трансформации: скала, завъртате, да променяте "цветови" и т.н.
7. Не е необходимо за всеки доклад да се направи отделна презентация. Можете да създадете най-много информативни презентации, насочени към няколко "целеви групи", както и да се разработят няколко "сценарии" дисплей, след което да посочите желания ред на изходните страници (меню "Slide Show / персонализирана шоу / Създаване" в полето "произволно име дисплей" зададете името "сценарий" и изберете "Пързалки произволна дисплей" "набиране" на желаните страници). И само за да се скрият някои слайд (слайдове) от страна на публиката, има специална команда (от менюто "Slide Show / Hide Slide").
8. Използвайте успешното повторно слайдовете. Информация от по-рано извършени пързалки, може да внася не само чрез междинен клипборда. Малко хора знаят, че в PowerPoint построен забележителната способност да внася своя пързалки презентация, която се съхранява на вашия компютър, както и презентации от библиотека на SharePoint. Finder Slideshow (раздела Начало, в диалоговия меню Създаване на слайд - Повторно използване на слайдове) ви позволява бързо да намерите и да видите слайдовете в съществуващи презентации (включително корпоративна мрежа) и се вкарват само наистина необходимите слайдовете.
По-стари новини:
