Днешният урок е за тези, които използват в своите работни листове и илюминатори, т.е. доста опит на потребителите да AutoCAD. Ще се научите да попълните колона "скала" чертеж умре чрез "полета". И когато промените мащаба на изгледа (VE). мащаб в печата автоматично ще се актуализира:
Този подход спестява време и елиминира случайните грешки, защото на етапа на изготвяне на оформлението или при копиране листове от един проект към друг, често забравяме да се коригира диапазон на увеличение.
За да започнете да се определи понятието на полето. Невярно в AutoCAD - текст, чието съдържание е свързано с някаква собственост или параметър на друг обект или документ за рисуване. Освен това, когато данните в източника, те ще бъдат актуализирани в областта. Полетата могат да бъдат вмъкнати в текста на всякакъв вид - един ред, Mtext, маса клетка, размерът, multileaders приписват, описание атрибут.
Нека се обърнем към практиката. Имаме списък, това е рамката с печат и видеоекрана. Печатът в "Скалата" е конвенционален текст единична линия. Кликнете два пъти върху него, за да започнете да редактирате. Натиснете клавишната комбинация CTRL + F, за да вмъкнете поле. Алтернативно, изберете елемента от контекстното меню:
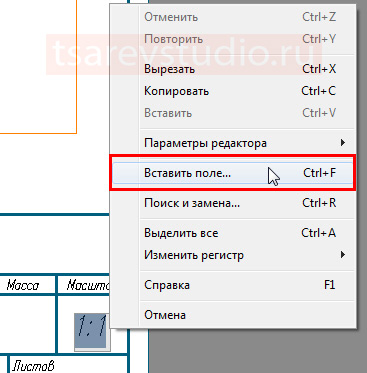
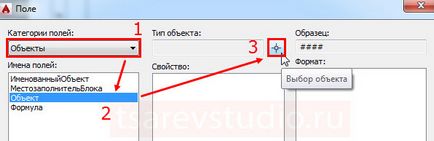
Курсорът ще се превърне в една малка кутийка, ние кликнете върху границата на прозореца за показване:
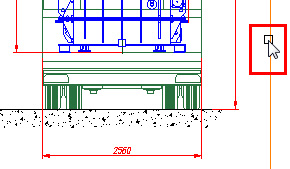
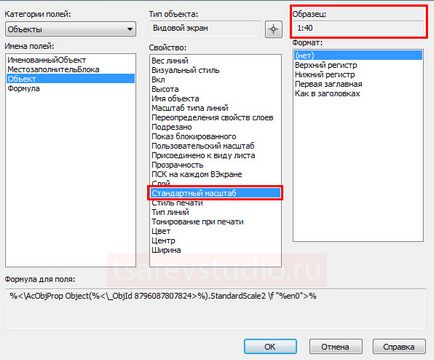
В секцията "Format" в този случай, не са необходими промени. Натиснете "OK" и сте готови:
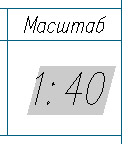
Сега, когато се приближите настройки RE, мащаб в печата ще се актуализира автоматично. Все пак, имайте предвид, че полето не може да се актуализира в реално време! Те се актуализират в регенерация, спестяване, за отваряне / затваряне на файл. Така че не се учудвайте, че промените няма да се случи за една нощ - това е необходимо за възстановяване на файла (за регенерация е описано тук) или се допускат (в анимацията Направих това е мой). Също така, по подразбиране, на полето има сив фон, че не трябва да ви обезкуражи, защото той е видим само на екрана по време на рисуване. При печат и експортиране на PDF, няма фон - всичко ще се появи като обикновен текст. Сив фон, по принцип може да се деактивира в настройките и същ набор условия актуализирането на полетата (но аз не бих го посъветвал да го направя, защото светлина бързо помага да разбере какви данни в чертежа настроен през нивите):
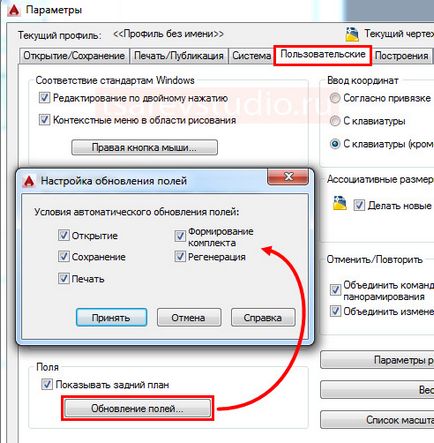
От лист копие се копира и цялата информация на него, нашата област ще работи, ако копирате таблицата, а когато го прехвърля на друг файл. Основното, което трябва да имате предвид, че ако се премахне обекта, от които поле чете информацията (в този случай, RE), решетката ще се появи на мястото на данни:
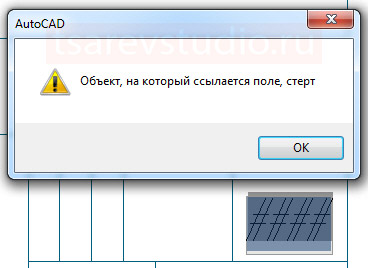
За да поправите това, просто кликнете два пъти върху полето и въведете отново източника на данни.
Има много начини за използване на полета. Обикновено това е автоматизация на рутинни действия и застраховка срещу грешки. Ние сме се счита за сравнително проста, но много полезна например, че е лесно да се копират, дори и за начинаещи, да научат за полетата в тази статия. Основното нещо, което сте имали разбиране за това как да се работи с чаршафи и илюминатори, както в тази част на анимацията зад кулисите. Ако печата използвате таблицата, полето може да бъде поставена в клетка от таблица - да навлезе в клетката и след това всички инструкции, процедурата е абсолютно същата. Ако видите думата "Настройки", вместо на скалата на стойност в полето, това означава, че се има предвид всяка частична неправилно ЕТ скала (скала съвпадащи "на око"). Променете до цяло число, кратно на (1: 1, 1: 100, 1:40, 5: 1 и т.н.) и той ще работи.
Благодаря ви за вниманието.
Свързани статии
