В този урок ще разгледаме в детайли характеристиките са много полезен бутон, който е на всяка клавиатура. Този ключ се нарича "ключ контекстно меню". Той се намира в долния десен ъгъл на клавиатурата между ALT на клавишите CTRL и
Когато натиснете този бутон, контекстно меню е същото, както ако щракнете с десния бутон на мишката.
Чипът в този ключ, който настъпва, когато натиснете менюто ще покаже функциите (елементи от менюто), които можете да приложите в настоящата програма, в активния прозорец на работния плот и т.н. Т.е. той се адаптира менюто за процеса, в които сте работили пряко с, и това е много удобно.
Сега, нека да разгледаме основните опции за показване на контекстното меню в различни среди и функции, които могат да се извършват с това меню.
1. кликнете с десен бутон или пресоване "от контекстното меню" на Windows Desktop
Когато кликнете с десен бутон или натиснете "контекстно меню" в менюто на Windows 7 на работния плот се появява подобно на следното:


5. Поставете - ако ти кажа нещо копирани, можете да го поставите на вашия работен плот.
6. Създаване. Тук можете да я създадете на работния плот: папка, етикета, текстов документ, файл на MS Office документи - Word, Excel, PowerPoint и т.н. (ако са монтирани).
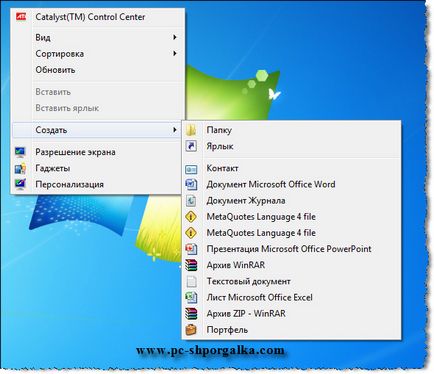
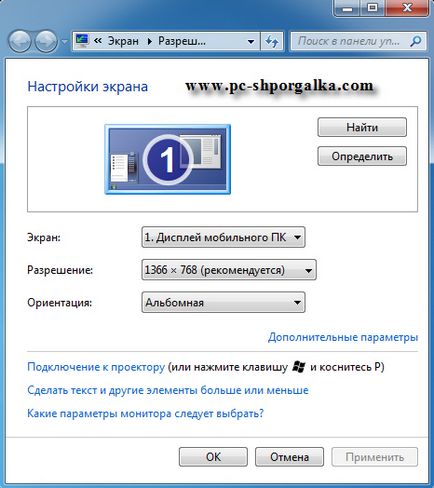

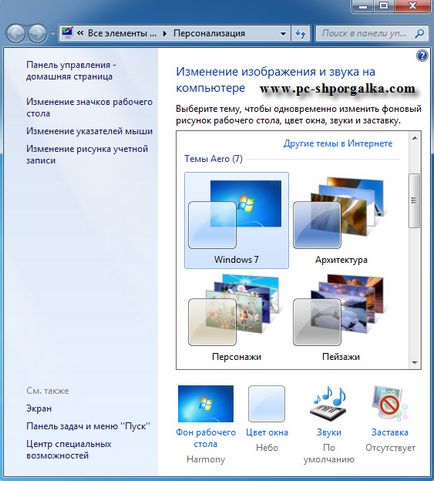
Ако щракнете с десния бутон на мишката или ключ "на контекстното меню" на файла с изображение, а след това се отвори меню, което ще се поберат на графичен файлов тип:
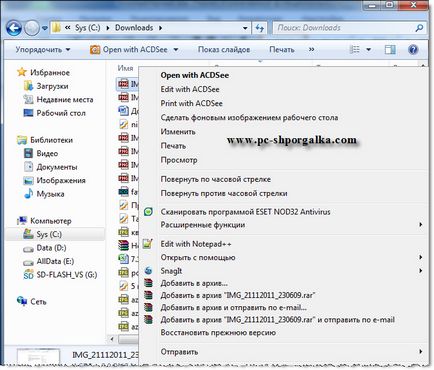
Тук можете да направите веднага избрания фон графичен файл на вашия работен плот, това е много удобно, когато решите от един дълъг списък. И тогава пак стандартните функции за работа с файлове.
Аз се съсредоточи повече върху предметите "Отваряне с" и "Изпрати".
Колко полезна функция "Отваряне с"
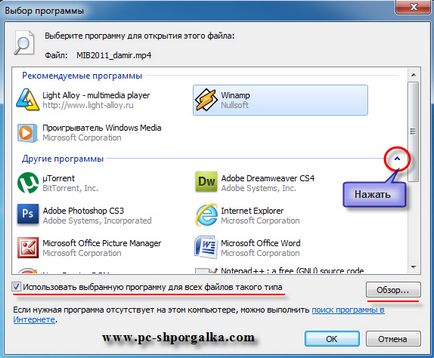
Колко полезна функция "Изпрати"
С тази функция, вие сте така да се каже "на място", може да изпрати (трансфер, трансфер) на избраното изображение за BlueTooth (blutuz), Skype, електронна поща, на работния плот, в архива, за да запишете на CD / DVD, на USB флаш устройство и т.н.
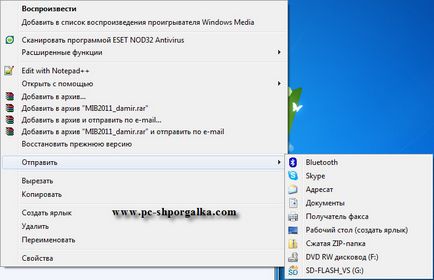
И тук също, менюто се адаптира към различни ситуации, в зависимост от където можете да кликнете върху уеб страница. Например, ако кликнете върху връзката, а след това се отвори меню, подобно на следното:
Ако щракнете с десния бутон на мишката или бутона "Context Menu" на изображението на страницата, след това отворете менюто с други функции:

Обобщавам. В този урок разгледахме най-популярните варианти за използване на контекстното меню, което се появява кликнете с десен бутон или чрез натискане на бутона "от контекстното меню" на клавиатурата си.
А именно:
1. кликнете с десен бутон или пресоване "от контекстното меню" на Windows Desktop
2. При натискане на десния бутон на мишката или бутона "Context Menu" на файла или папката в Windows Explorer или друг файлов мениджър.
3. При натискане на десния бутон на мишката или бутона "Context Menu" във всеки уеб браузър.
Същността на този урок е, че вие се научите да използвате полезни функции специфичен активен средни на вашия компютър. Във всеки среда кликнете с десен бутон или чрез натискане на бутона "от контекстното меню", ще получите списък с полезни функции налични в даден момент, на избрания обект.
Споделете го с приятели:
