Ако случайно или умишлено изтриете файл на вашата система с «смяна + изтриване» (файлът не се прехвърля към коша, а просто), или ако сте изпразнили кошчето, или дори преформатиран флаш памет или диск, съдържанието на файла не се изтрива от твърдия диск (или всеки друг устройства за съхранение).
File се отстранява само от структурата на директориите, и не можете да го видя отново в папката, от която е било изтрито, но то все още остава някъде на твърдия ви диск.
По същия начин, бърз формат - изтрита само информация за файла, но самата данните не се изтриват.
Ако имате правилните инструменти и знания, можете да се възстановят загубени файлове от вашия компютър. Въпреки това, ако продължите да пишете на диск или USB флаш устройство на нови файлове, стари файлове могат да бъдат презаписани (zatorty) и накрая възстановяване на тях би било невъзможно, или те ще бъдат повредени.
От тук следват някои очевидни правила:
- не пишете нови файлове на диск или флаш памет, от които искате да се възстановят изтрити или липсващи файлове;
- не забравяйте да запишете възстановените файлове в различна среда, а не този, който води до възстановяване, тъй като тези файлове презапише данните и шансовете за възстановяване за всеки файл последващо падане.
Добра практика е да не работят директно с превозвача, и да го направи по-голям и да работите с файла с изображението. Благодарение на този подход:
- превозвачът може да бъде изключен от системата, която гарантира, че всички активни процеси, няма да се прилагат към него, и писане на данни
- Вие няма да се вреди на превозвача, ако не се направи нещо погрешно.
Ако имате достатъчно умения, за да направят един образ или флаш-памет и възстановяване на данни от него.
В тази статия ще покажем как да възстановите загубени или изтрити снимки и файлове с помощта на PhotoRec програма. Това е безплатна програма, той идва с TestDisk (също един много полезен инструмент, за да се намери и да се възстанови дялове и файлови системи). Тъй като тази програма работи на различни операционни системи, включително Linux и Windows, можете тази инструкция ще съдържа две части, и за двете операционни системи. Между другото, има версия за Windows GUI.
PhotoRec всички подробности могат да бъдат намерени на страницата, с описанието му. Дори ако файловата система е повреден и системата не "вижда" устройството или форматът предлага, PhotoRec все още може да се възстанови снимки и файлове с такъв носител. Програмата ще работи дори и от форматирани дискове и флаш памети.
Освен вече споменатите работа с твърди дискове и карти с памет, PhotoRec работи с цифрови камери и оптични дискове.
Възстановяване на изтрити и изгубени снимки и файлове в Linux
За да инсталирате TestDisk (и заедно с е създадена тази програма и PhotoRec), изпълнете следната команда в зависимост от вашата дистрибуция:
Ако тази програма не е на разположение за вашите разпределителни хранилища Linux, да го изтеглите от тук или да започне с живо CD - програмата е достъпно на голям брой спасителни CD, като GParted LiveCD, Parted магия, Ubuntu Boot CD, Ubuntu-Rescue-Remix и много др.
След като инсталацията приключи, изпълнете PhotoRec корен привилегии:
Ще видите текст интерфейс, както и списък на открити носители за съхранение:
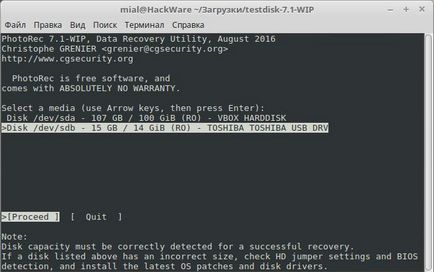
Стрелки нагоре и надолу, за да изберете диск (среда за съхранение), от който искате да възстановите данните, и след това натиснете Enter.
Ще видите следния интерфейс със списък от теми, избрани медии:
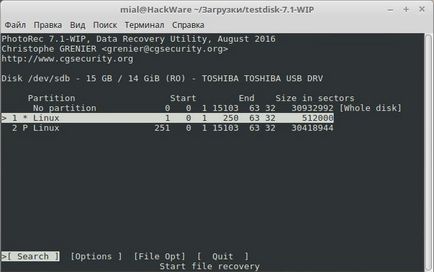
- [Всички диск] - означава целия диск
- * (Звездичка) - бележи диск за зареждане
- Търсене (търсене) - за да започне възстановяването, натиснете, след като изберете дяла, съдържащ загубени файлове
- Опции (опция) - за да промените настройките
- File Opt (опция файл) - за промяна на списъка с типове файлове за възстановяване PhotoRec.
опции PhotoRec
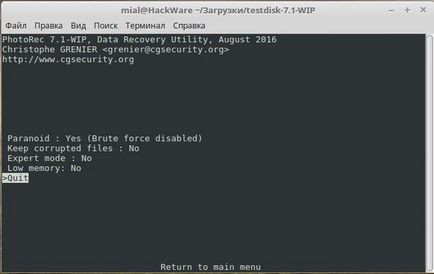
- Paranoid По подразбиране възстановява файлове са проверени и невалидни файлове отхвърлени.
Активиране Bruteforce, ако искате да се възстанови по-фрагментирани JPEG файлове, не забравяйте, тази операция е много широко използване на процесора.
- Активиране Дръжте повредени файлове, за да спаси дори и повредени файлове, с надеждата, че те ще бъдат спасени от други инструменти.
- Вариант Експерт режим (разширен режим) позволява на потребителя да зададете ръчно размера на системния блок и офсет. Всяка файлова система има свой собствен размер на блока (кратно на размера на сектор) и отместване (0 до NTFS, exFAT, ext2 / 3/4), тези стойности се отчитат при създаване / форматиране на файловата система. Когато се работи по целия диск (например оригиналния дял се губи) или раздел преформатиран ако PhotoRec намерени много малко файлове, можете да опитате от минималната стойност, която PhotoRec ще решите (това е размера на сектора) за размера на блока (0 ще се използва за смяна).
- Активиране на Low памет, ако вашата система има достатъчно памет и катастрофи по време на възстановяването. Може да е необходимо за големи файлови системи, които са силно фрагментирани. Използвайте тази опция само ако и без него нищо.
Избор на файлове, за да се възстанови
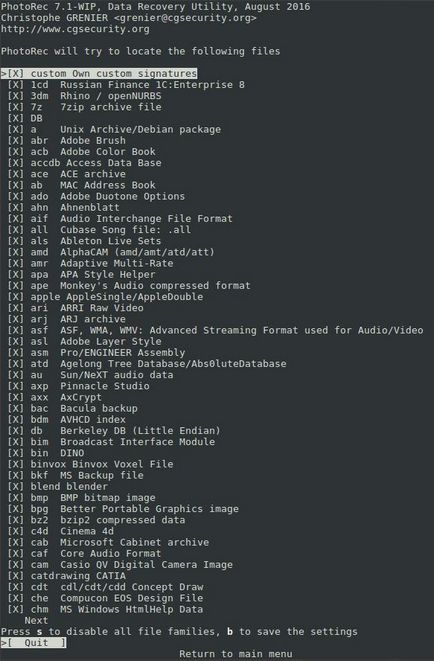
В FileOpts разрешите или забраните на определени типове файлове да се възстанови, като например:
Стрелки нагоре и надолу, за да изберете типовете файлове, настройки, които искате да промените, и стрелките наляво и надясно, за да промените ключа.
За да изключите всички файлови домакинства щракнете с. Натиснете, за да запазите промените.
След завършване на настройките, щракнете върху [Търсене], за да започнете търсене.
тип на файловата система
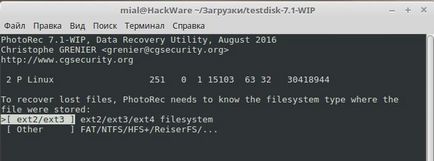
След като изберете и потвърждаване на избора чрез натискане на търсене. PhotoRec трябва да знае как се разпределят информационните блокове. Ако имате файлова система е ext2 / ext3 / ext4. изберете (Други).
Търсене по име или само неразпределено място
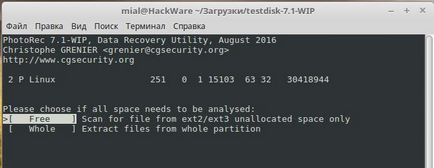
PhotoRec да търсите файлове на
- Целият дял (полезно, ако файловата система е повреден) или
- Само неразпределено място (на разположение за ext2 / ext3 / ext4, FAT12 / FAT16 / FAT32 и NTFS). С тази опция само изтрити файлове са възстановени.
Изборът на която да се записва на възстановените файлове
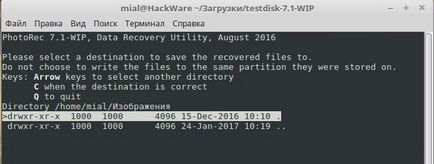
Изберете папката, където възстановени файлове трябва да бъдат спасени. За да изберете директория, използвайте стрелките нагоре и надолу, за да отидете едно ниво нагоре, изберете .. (две точки) и натиснете Enter.
процеса на възстановяване
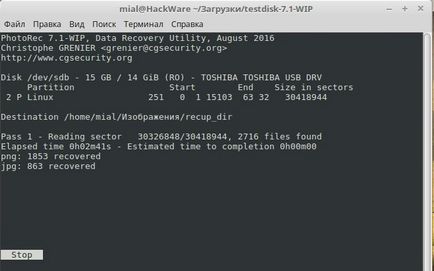
Брой на възстановените файлове се актуализира в реално време.
- По време на преминаването нула, PhotoRec търсения за първия файл 10 за определяне размера на блока.
- По време на първия и следващите преминавания, възстановява файлове, включително фрагментираните файлове.
Възстановените файлове се записват в поддиректория recup_dir.1, recup_dir.2 ... Можете да ги гледате, дори и ако възстановяването все още не е приключила.
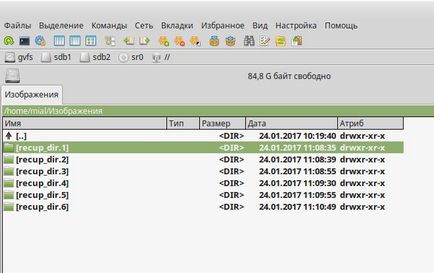
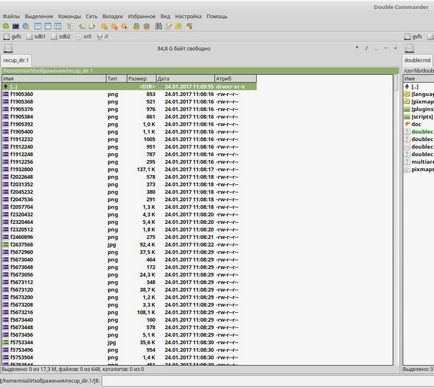
По време на възстановяването, процесорът се използва интензивно, поради което системата може да започне да "забави"
Реставрация пълен
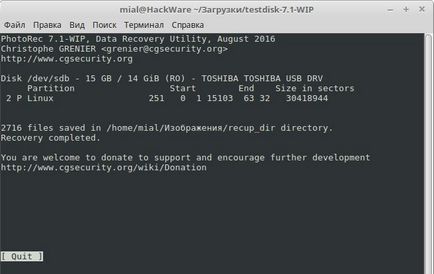
Когато се покаже завършена обобщение реставрация. Моля, имайте предвид, че ако се прекъсне възстановяването, следващия път, когато стартирате PhotoRec ви пита за възобновяване на възстановяването.
- Миниатюри намерени в изображения, записани като т * .jpg.
- Ако решите да се запази повредени / фрагментираните файлове, имената им ще започват с буква б (от английски език счупен - счупени).
- Съвет: При търсене на конкретен файл, сортиране на възстановените файлове, като разширение и / или дата / час. Когато заглавието е налично, PhotoRec използва информация време (метаданни) за времето за монтаж и модификация.
- В Linux: В официалната документация (на английски език) ще намерите идеи за това как да се справят с възстановените файлове, както и примерни скриптове за автоматизиране на този процес.
- За Windows: По време на възстановяването от защита в реално време на антивирусната ви ще ускори този процес, но е препоръчително да сканирате възстановените файлове за вируси преди да ги отворите - PhotoRec може да се възстанови от отдалечен заразени документи или троянски коне.
Възстановените файлове ще имат като потребител корен собственик на правата за всяко отваряне на потребителя. Ще имате възможност за преглед на файлове. Но за да ги премахнете или тичане изискват супер потребител.
Възстановяване на изтрити и изгубени снимки и файлове в Windows
Изтеглете TestDisk Windows версия от официалния сайт (PhotoRec също присъства в архива).
Разархивирайте изтегления файл. За да инсталирате програмата, не е необходимо - това е преносим.
Отидете до директорията с разопакованият програмата, там ще видите два файла: photorec_win.exe и qphotorec_win.exe.
photorec_win.exe - това е помощна програма за команден ред, работата, която е абсолютно идентичен с операцията в Linux. За информация относно използването на конзолата версия може да се намери в същата статия е малко по-висока. Можете да пуснете файла, като кликнете два пъти, но надписите в прозореца изглеждат доста малки. Аз препоръчвам да отворите командния ред на Windows, като натиснете Win + х. и списъка, който се появява, изберете "Komandanya линия (администратор)."
В командния ред въведете команда във формат:
Например, аз PhotoRec се намира в папка C: \ Users \ Алекс \ Downloads \ TestDisk-7,1-WIP \, после въведете командата:
Както можете да видите, той предлага абсолютно същия текстово меню, както и под Linux:
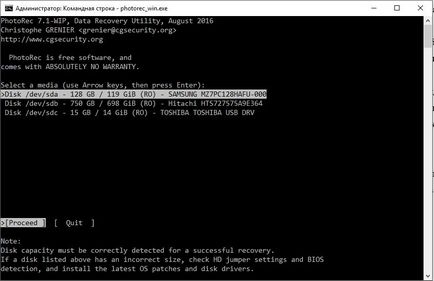
графичен интерфейс PhotoRec на
Ако искате да работите с графичен интерфейс, щракнете два пъти върху файла, стартирайте qphotorec_win.exe. Отвори прозорец:
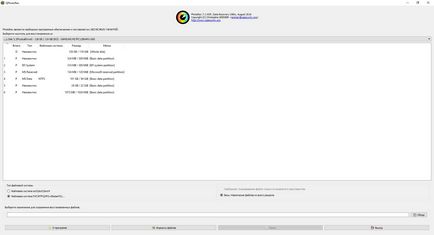
В горната част на падащия списък, за да изберете устройството, от което искате да възстановите файлове.

Когато изберете диск, точно под показва наличните дяловете на диска:
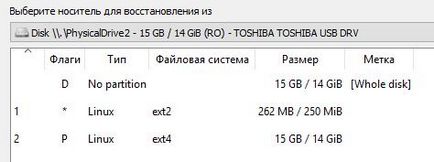
Изберете типа на файловата система:
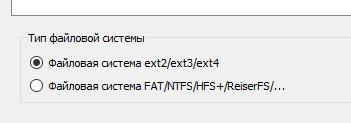
Кликнете върху "Преглед", за да изберете мястото, за да запишете възстановените файлове.
Изберете формата на файла, който искате да търсите:
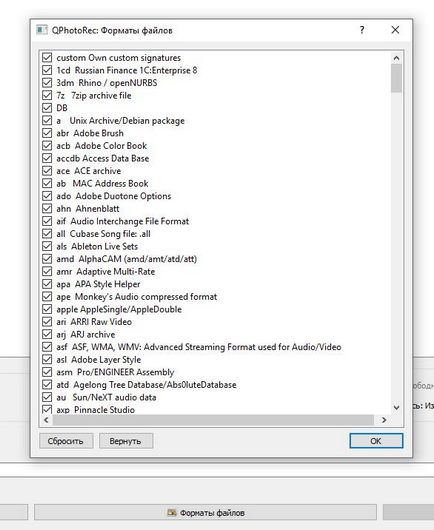
Когато сте готови, натиснете бутона "Търси" (бутонът ще стане активен, след като изберете файловете, за да спестите място):
заключение
PhotoRec - доста интуитивен, не е сложно да се използва, но много ефективна и мощен инструмент за възстановяване на изтрити или изгубени файлове.
Тя може да се възстанови файлове дори и от форматирани дискове и памет четворка или от файлови системи, които не разбират вашата операционна система (например, в Windows, можете да възстановите файлове от ext4).
Свързани статии:
Свързани статии
