В тази статия ще ви помогне новодошлите се заселят в околната среда DraftSight, ще говорим за основните принципи на работа, основните инструменти и функции, както и тези функции, които могат да бъдат полезни при вземането на чертеж за photomask. Разбира се, това мнение не замества пълните указания за DraftSight, но даде неофитите основно разбиране на програмата и ще осигури основата, която ще им позволи да се скоро създават свои собствени рисунки с висока детайлност и сложност.
Инсталация и регистрация.
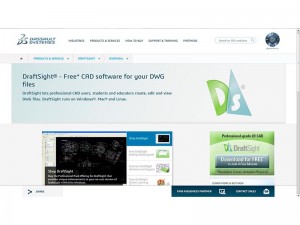
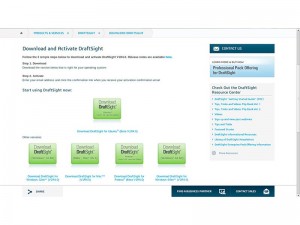
Безплатна версия на DraftSight е кръст-платформа: той е еднакво достъпна за Windows, Mac OS и Linux (Ubuntu дистрибуции и Fedora).
След изтеглянето и инсталирането на програмата ще изисква регистрация. Не се страхувайте от тази процедура, тя не е свързана с допълнителни финансови инвестиции и ще отговори на потока на спам в пощенската си кутия.
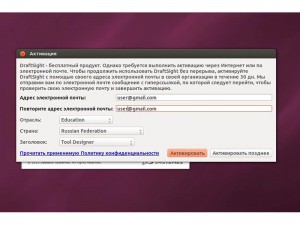
Интерфейс и настройки.
Тези, които имат опит в AutoCAD, DraftSight интерфейс изглежда нещо много познато. едно и също поле Черният дизайн отбелязана с Декартова координатна система, същата лента от всяка страна, същата командния ред в долната част.
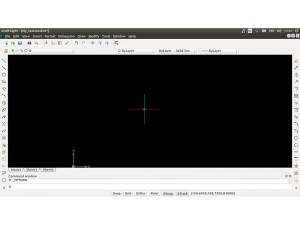
Между другото, на черен фон показва може да бъде променено, за да бяло по подразбиране. За да направите това, отидете на Tools> Options> Settings> Display> Background лист (Tools> Options> Опции система> Дисплей> Модел фон), изберете цвят палитра от бяло и натиснете Apply.
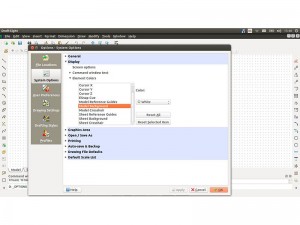
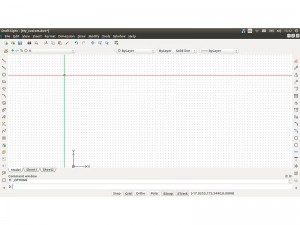
Що се отнася до средствата за въвеждане на данни, трябва да се обърне специално внимание на командния ред в долната част на екрана. Семейството на CAD програми е традиционно играе ключова роля. С него можете не само да въведете числови стойности, но също така да доведе до различни функции, промяна на настройките и да активирате инструменти. Опитните потребители използват тази линия много често, предпочитайки да визуални входните си средства.
Като цяло, има няколко начина да се активират различни менюта, функции, инструменти и команди: в лентата с инструменти, чрез контекстното меню от главното меню или командния ред. След активиране на функцията или функцията обикновено върви стъпка входни параметри - в командния ред винаги се дават съвети. Деактивиране функция или инструмент, просто чрез натискане на клавиша ESC.
Програмата има два основни режима на работа: Режим Model (модел) и режими на лист. Те съответстват на раздела, който се намира точно под работното поле. модел режим, наред с други неща, можете да работите с 3D модели - в този случай Sheet да послужи като модел прогнози в самолета. Тъй като в този случай ние говорим само за 2D - това ще бъде достатъчно, за модел раздели.


Главно меню настройки на програмата е в опциите (Опции) меню Инструменти (Tools). Тук можете да промените пътя до потребителски файлове, да персонализирате интерфейса и развитие на околната среда (например, промяна на външния вид на курсора или маркери задължителни) и да зададете параметрите за определена рисунка (включително размера на работната зона).
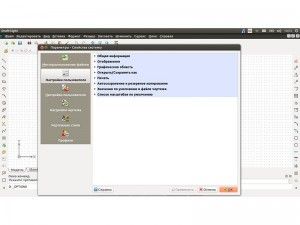
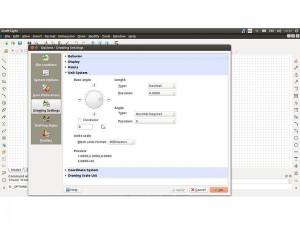
Особено внимание следва да се обърне на създаването на блоковете. По подразбиране, DraftSight работи с инча - мм и може да се промени в менюто Tools> Settings> Drawing Settings> Единици система (Tools> Options> тираж Settings> Unit System)
Инструменти.
В DraftSight има три основни вида инструменти: Инструменти за рисуване, инструменти за преобразуване, както и инструменти за навигация. Други инструменти - като инструменти за създаване размерни линии и средства за работа в 3D - ние не се нуждаем.
Инструменти за рисуване.
Нека започнем с изключително ефективни и точни инструменти за рисуване. Главницата в този случай ще бъде: Line (Линия), Polygon (полигон), правоъгълник (Restangle), Полилинии (Poly Line), кръг (кръг), Hatch / Fill (Hatch / Fill) и забележка (Забележка).
Най-простият от тях - на линията. Активирайте просто чрез натискане на съответния икона или чрез въвеждане на клавиатурата командния ред. Първата точка на линията може да бъде определен с курсора, а вие може да влезе в командния ред нейните координати в Х и Y (например 10.15). Брой на междинните точки произволно; след последните координати трябва да натиснете ESC.
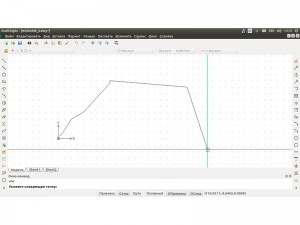
Същият принцип се държи, когато се работи с всеки инструмент за рисуване. Например, многоъгълници, изисква вписване брой на страните, координатите на центъра на фигурата, от вида на сградата (в ъглите или по протежение на страните) и разстоянието от центъра до избраната точка.
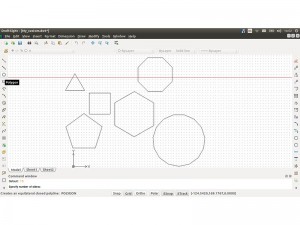
Инструменти кръг и правоъгълник са на два параметъра: координатите на центъра и радиуса - за първото и координатите на противоположни ъгли - за втория.
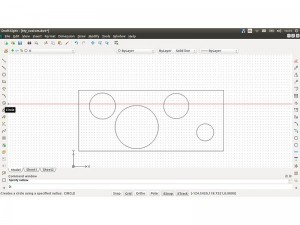
Най-ценни за моделисти ще полилиния инструмент. С него можете да създавате форми, с всякаква сложност, и за разлика от линиите, той може да използва различна дъга като сегментите.
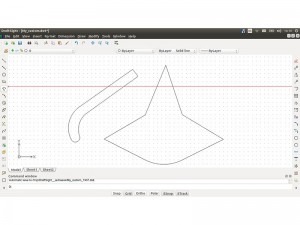
Безспорно полезен инструмент и бележка. чертожник обикновено го използват за технически надписи, но ние ще използваме текста, заедно с други фигури. Надписът се извършва в специално проектирана правоъгълна област и може да варира в стил, размер, ъгъл, и други характеристики.
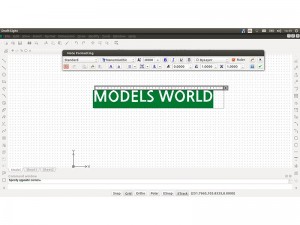
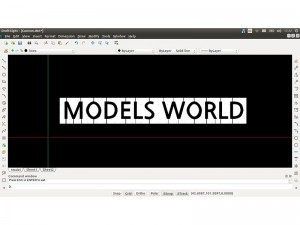
Особено полезен инструмент за моделисти Hatch / запълване. Може да се използва за създаването на солидна запълване черен затворени контури.
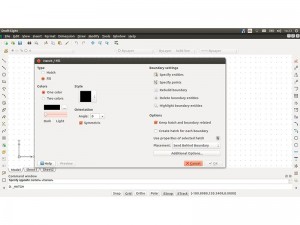
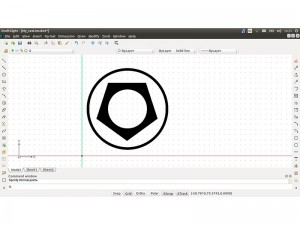
За да направите това, трябва да активирате функцията Shading / засенчване, идете на съответния диалогов режим кутия за запълване (Fill), изберете елемента един цвят (One Color), изберете палитра черно, превежда плъзгача Тъмно / Осветление (тъмно / Light) наляво и кликнете върху иконата до Посочете една точка (Посочете точка). След това ще кликнете вътре в контура, че искаме да рисувам, и потвърдете избора си, като натиснете клавиша Enter.
Инструменти на реализациите.
Не по-малко богат избор от DraftSight инструменти за преобразуване. По подразбиране те се намират от дясната страна на екрана, и да включва средства за преместване, копиране, мащабиране, завъртане, стречинг, отразявайки, лесно отстраняване, както и отстраняване на отделните сегменти.
Всяка трансформация изисква разпределянето на съответните обекти. Изберете фигурата или фигурите на група, можете просто да кликнете върху контурите или да го включи в правоъгълна рамка.
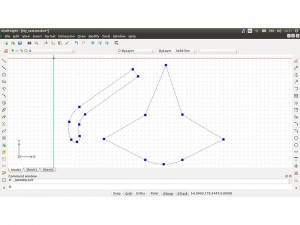
Също така е възможно първо да изберете инструмента и след това изберете всички цифри, на които следва да се прилагат. След подбор трябва да натиснете ENTER.
Както е случаят с инструментите за рисуване, често е необходимо да въведете параметрите на командния ред. И всеки инструмент свой собствен набор от параметри.
Извадете инструмент (Изтриване) те са по-малко вероятно. Достатъчно е да изберете подходящата фигура и натиснете ENTER - те веднага ще бъдат изтрити.
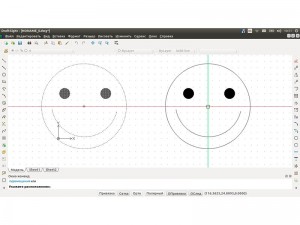
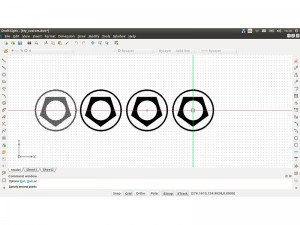
Zoom инструмент (Scale) подсказва координатна референтна точка и мащабен коефициент. Mirroring (Mirror) изискват да се изгради на оста на размисъл. Инструмент, Rotate (Завъртане) включва въвеждане на координати усукване център.
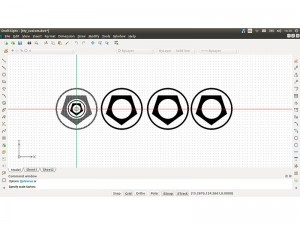
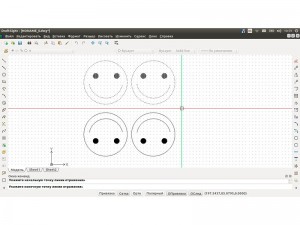
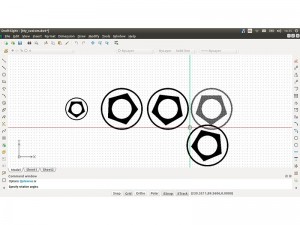
Струва си да припомним, че всяка трансформация може да бъде отменено в процеса просто чрез натискане на клавиша ESC.
Навигационни инструменти.
Може би това е най-полезен инструмент, който ще трябва да се използва непрекъснато. Достъпът до тях е на разположение както чрез съответната икона в хоризонталната лента с инструменти и контекстното меню (предмети Преместване - Пан и мащаб - Увеличаване). В по-развита форма, тези инструменти са представени в менюто Изглед (View).
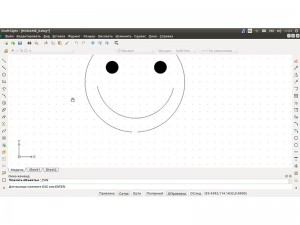
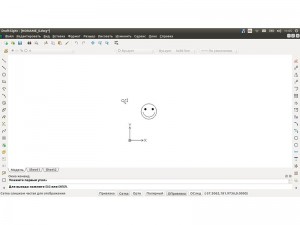
Въпреки това, най-удобният начин да се движите в работното пространство се осъществява с помощта на мишката. Сближаване и отстраняване чрез завъртане на колелото и се движи режим може да се активира чрез натискане и задържане на колелото.
Ако точността на колело не е достатъчно, можете да използвате една и съща командния ред, като въведете командата на пан и увеличаване, както и съответните атрибути.
Помощни средства.
DraftSight предлага разнообразие от помощни средства, което значително опростява процеса на изготвяне развитие. Ние няма да се помисли за всички от тях, както и да обърне внимание само на тези, които могат да бъдат полезни за нас. По-специално, ние предлагаме да се обърне внимание на слоевете на система, пътна маркировка мрежа и свързване на системата.
Средните слоеве (Layers Manager) достъпни от раздел слой. (слоеве.) формат Menu (Format) или като кликнете върху съответната икона в горния ляв ъгъл на областта.
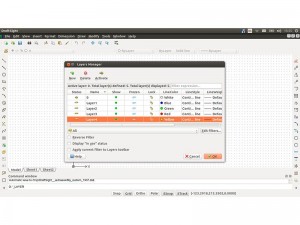
В това меню можете да видите пълния списък на слоевете, използвани в документа, създайте нов слой и да активирате, деактивирате или изтриете съществуващ. Също така, през слоевете на управлението може да се направят някои слоеве невидими замразяване. По този начин, можете да скриете обекти, които са свързани с тези слоеве, или за да ги предпази от случайни промени.
Grid (Grid) - незаменим инструмент за точно позициониране, без които би било изключително трудно да се направи добра рисунка.
Но, преди да можете да използвате този ефективен инструмент, трябва да го конфигурирате. Това може да стане в Инструменти раздел> Options> Settings> Drawing Settings> Display> Grid Settings (Инструменти> Опции> Потребителски Предпочитания> Изготвяне на Options> Display> Grid Settings).
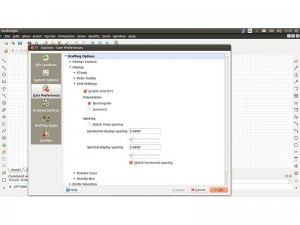
Тук можете да активирате мрежата, изберете режим на дисплея - правоъгълна или изометрични (Restangular / Изометрично) - и да си честота. Последният параметър зависи изцяло от степента на детайлност. В този случай, е стъпка е подходящ най-доброто от 1 мм.
Наред с другите неща, разрешите или забраните на мрежата и може да бъде просто чрез натискане на F7 ключове или бутони Grid (грид) в долната част на екрана. Имайте предвид, че мрежата се показва само в работната площ на чертежа. Там, където няма мрежа - изображението няма да бъде отпечатана.
Друг ценен инструмент е свързване (Snap). Той помага да се позиционира на обектите не са "на око", и с точност до хилядни от милиметъра.
Както е случаят с мрежата, щракване, трябва първо да се създаде. Това се прави с инструменти на разделите> Options> Settings> Drawing Settings> Control индекс> Настройки на Snap (Tools> Options> Потребителски предпочитания> Изготвяне Опции> Pointer Контролни> Snap Settings). Тук можете да активирате режим Snap, за да зададете неговия вид (до мрежата или радиална), и уточнява обхвата.
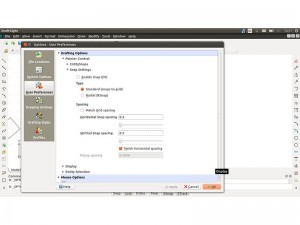
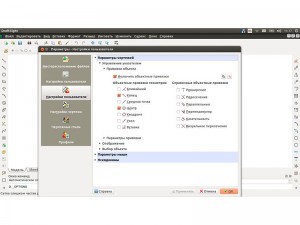
Наред с другите неща, е възможно да се направи свързване със специфични точки на обекти: в центъра на кръга, в краищата на сегментите, най-близките линии и т.н. Активиране на някоя от тези функции може да бъде в раздела автомати на обекта (Entity Snaps), който се намира в една и съща индекс меню Control (Pointer Control). И това трябва да се прави с ума - допълнителните опции само предотвратяват действието на свързване.
Имайте предвид, че използването на свързване изисква определено умение и първоначално може да доведе до много трудности. Въпреки това, от начина на свързване, по всяко време, можете да изключите само с натискане на бутон F9 или кликнете Snap (Snap) в долната част на екрана.
Износ и печат.
В допълнение, за да запазите чертежи в DWG формат, който се разбира от повечето CAD програми, семейството, програмата е в състояние да изнася рисунки на PDF, JPEG, PNG и. За това меню, можете да използвате File> Export> Export. (File> Export> Export.) Или тип в командния ред следната команда: ExportPDF, ExportJPG или ExportPNG.
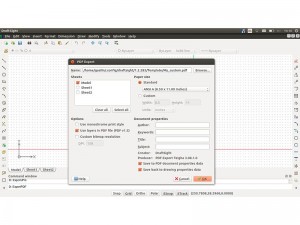
Що се отнася до печат, тя все още е доста традиционни. Той използва традиционната комбинация от клавиши «CLR P» или като опция за печат (Print) в менюто File (Файл).
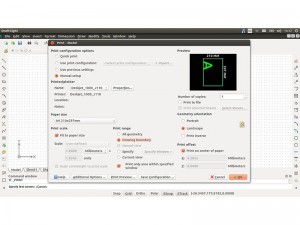
Моят блог е за следните фрази
Свързани статии
