В Windows XP има такава позиция в менюто "Старт" - последно отваряните документи. Можете да намерите всички най-нови открити документи, уеб страници и др.
Но не беше от програмата. Списъкът се попълва по отношение на използването на програми и отваряне на документи, и като резултат приличаше на сметище.

В Windows 7, тази позиция вече не е, но има и списъци за прескачане. Това нововъведение значително ускорява достъпа до последните документи и файлове. И възможност за консолидиране на работните файлове в горната част на списъка ви позволява да по-бързо намерете и отворете желания документ.
Jump Lists могат да се използват не само за офис документи, но също така и за текстови файлове, скриптове и т.н.
Разбира се, в списъка на последно използваните файлове или документи, всъщност имат много приложения в менюто "Файл". Но Списъци за прескачане ускорят работата се дължи на факта, че не е необходимо предварително да отворите приложението и в менюто "Файл", за да отворите желания документ.
И сега - повече.
Работен документ на Pin
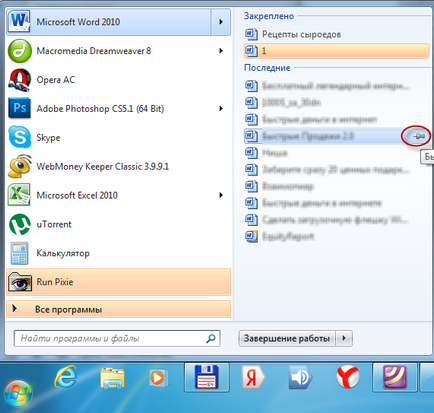
Анкериране е особено важно за файлове, на които пътят не е близо - ще ги отворите в продължение на две кликвания. И не е нужно да мине през всеки път 5-7 папки да ги отворите в същата двойно кликване.
Раздел последните документи и често използваните команди се попълнят автоматично. Но ако искате, можете да направите необходимите документи или приложения, винаги се показват в списъка за прескачане, вижте "Fixed".
Приложени елементи по всяко време, за да откачване.
Закрепете елемента в списъка за прескачане по няколко начина. За укрепване на разположение не само файлове и команди, но някои други, доста неочаквани елементи.
1. Стандартният начин.
Ако даден документ или програма вече е в-често се използва, трябва само да кликнете върху иконата, под формата на кабърче. Тази позиция ще бъде преместен в раздел "Важна" в горната част на списъка.
2. От един списък в друг.
Да кажем, че имаме файл, който може да се отваря в две приложения. Да приемем, че тя е вече присъства в списъка за навигация една от тези програми.
Ако иконата е втора молба в лентата на задачите, файлът може да бъде прикрепен и в списъка за прескачане на тази молба.
Щракнете върху файла в списъка на приложения, както и да го плъзнете към втората икона. В документа се копира и се фиксира в нов списъка за прескачане.
3. От Explorer.
Фиксиране на елементи в списъка за прескачане, можете да и от Windows Explorer (Windows Explorer) - просто го преместете с мишката иконата на приложението в лентата на задачите. В този случай, те ще бъдат автоматично обезпечени в списъка за прескачане на заявлението.
4. Поставяне на етикети.
За укрепване на списъка на преходи прекия път от десктопа или от менюто "Старт", плъзнете го достатъчно в лентата на задачите. Ако заявлението, съответстваща на даден тип файл, вече прикрепена към лентата на задачите, пряк път ще бъде назначен за своята Списък скок. Ако не, прилагането автоматично ще се прикачва към лентата на задачите, а етикетът е прикрепен към списъка за прескачане.
5. Осигуряване на папки.
Често използваните папки в Jump списъка с Windows Explorer се добавят автоматично, но като нови елементи изчезват от списъка. За да избегнете това, вашите папки могат да бъдат монтирани във всеки един от следните методи.
Осигуряване Вашите условия за търсене
Често използваните термини за търсене също могат да бъдат фиксирани в Jump списъка с Windows Explorer. За да направите това, стартирайте Explorer, въведете ключови думи в лентата за търсене и когато ще се появят резултатите - натиснете "Запис търсене."
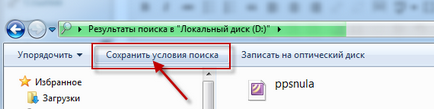
Когато в лентата за навигация ще търси съхранената шаблона, просто го преместете в Windows Explorer в лентата на задачите, за задържане в списъка за прескачане. След това, моделът за търсене могат да бъдат отстранени, за да освободите място в навигационния екран.
За да направите това, щракнете с десния бутон на мишката и изберете "Изтриване".
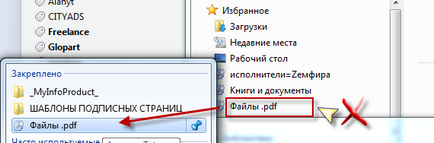
Ако елементите в списъка на прехода, това е твърде много, можете да ги премахнете - поотделно или всички наведнъж.
"Махни от списъка", за да се премахне един елемент от списъка на преходите трябва да кликнете с десния бутон на мишката и изберете опцията.
За да премахнете всички елементи в близкото / често се използва трябва да кликнете върху бутона "Старт", щракнете с десния бутон, изберете "Properties", махнете отметката от "Store и ще покаже наскоро използвани елементи в" Старт "менюто и лентата на задачите", и натиснете бутона " се прилага. " Jump Lists се изчистват. След това можете да поставите отметка в квадратчето отново, за да се възстанови автоматично се добавят точки към списъците за прескачане и натиснете «ОК».
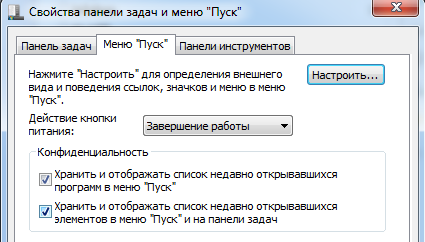
Отваряне на списък Jump, можете да щракнете с десния бутон върху иконата на приложението, фиксирани в лентата на задачите или
(По-долу) на стрелката до менюто "Старт" в заявлението
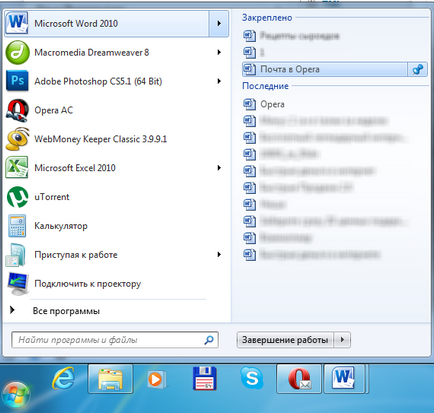
Свързани статии
