Създаване на Google Cloud Print
Ако имате безжичен принтер, който работи в облака, моля, следвайте инструкциите от производителя или прочетете информацията за инсталирането на тези принтери.
Отпечатване с Google Cloud Print
- Отворете Chrome на компютъра си.
- Отваряне на страница, изображение или файл, който искате да отпечатате.
- Изберете File → Print. Можете също така да използвате клавишната комбинация:
- Windows и Linux: Ctrl + P
- Mac: ⌘ + P
- В прозореца, който се отваря, кликнете върху Редактиране. за да изберете принтера с Google Cloud Print.
- Ако е необходимо, променете настройките за печат.
- Когато сте готови, щракнете върху Печат.
Печат на стандартни принтери
За да настроите принтера, следвайте инструкциите на производителя му.
- Отворете Chrome на компютъра си.
- Отваряне на страница, изображение или файл, който искате да отпечатате.
- Изберете File → Print. Можете също така да използвате клавишната комбинация:
- Windows и Linux: Ctrl + P
- Mac: ⌘ + P
- В диалоговия прозорец, изберете целевата принтера, да промените настройките за печат, ако е необходимо.
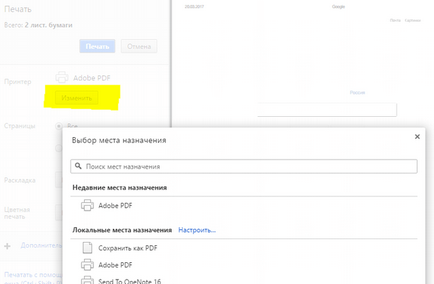
Можете да промените следните настройки за печат
Отпечатване на мобилното устройство с помощта на Google Cloud Print
Ако имате Android 4.4 или по-късно, можете да му зададете да ги отпечатате.
- На вашия Android устройство, отворете Chrome.
- Отваряне на страница, изображение или файл, който искате да отпечатате.
- В горния десен ъгъл, докоснете → Share.
- Изберете Печат.
- Изберете принтера, в горната част.
- Ако е необходимо, променете настройките за печат, като натиснете стрелката надолу.
- Когато всичко е готово, щракнете върху бутона Print.
- Ако използвате принтера по подразбиране, се уверете, че принтерът е свързан с компютър на базата на Windows или Mac също е включен, а вие влязохте в същия профил на потребителя Windows или Mac, който се използва за конфигуриране на Google Cloud Print.
- Ако нямате достъп до принтера (като например принтер или компютър е изключен), вашето задание за печат се запазва в онлайн услуга Google Cloud Print. Когато услугата Google Cloud Print достъп до принтера, проблемът ще бъде отпечатана автоматично.
- Ако имате много принтери, използвайте полето за търсене, за да намерите бързо желаната принтера.
Свързани статии
Подкрепете проекта - споделете линка, благодаря!
