Панелите са основното средство за визуално редактиране на документи. Те обикновено се намира в горната част на Microsoft Word и Excel IDE. (Въпреки, че е възможно ръчно разпределителни табла върху вкуса на потребителя). Обикновено, най-често използваните панели са "Menu Bar", "Стандарт", "Форматиране" и "Рисуване". Активиране или деактивиране на панела по два начина. ( "Menu Bar" панел обикновено е винаги и се намира в горната част на прозореца.)
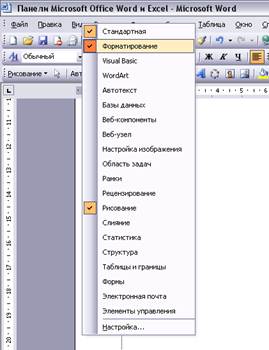
Първият метод е, както следва: необходимо е да се движи курсора на мишката в лентата с менютата и натиснете десния бутон на мишката. След това ще се появи менюто на екрана за навигация (фиг. 1) съдържа списък на всички панели, както и определянето на т. Включени панел отбелязано с удебелен шрифт в ляво. Активиране или деактивиране на желания панел може просто да се сложи (на) или премахване (изключен), отбележете в предната част на заглавията на панели.
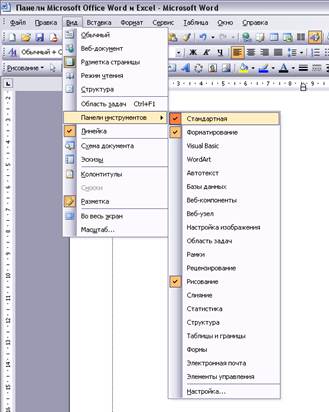
Вторият начин - е предизвикателство към навигационното меню в лентата с менюта. За да направите това, кликнете върху линка "View" в лентата с менюта. Освен това, поп-нагоре "падащото меню" трябва да се движат курсора на мишката, за да изберете "Toolbars" и го задръжте там за известно време, след това отворете менюто на контролния панел (фиг. 1А). Включване и изключване на панела, както и в първия случай.
Най-ефективният начин е най-добрият начин, тъй като позволява без излишни действия, за да получат достъп до менюто за навигация. (Panel "меню и изключва чрез" Setup менюто "панел.)
И сега, за това, което има за цел да се конкретизират всеки панел, който функции се извършват и кои елементи са включени в панела.
Както вече бе споменато най-важните панелите са: "Menu Bar", "Стандарт", "Форматиране" и "Рисуване". Да започнем по ред.
Panel "меню" (фиг. 2), винаги е активен и се намира в горната част на прозореца. Тя съдържа Microsoft Word елементи от менюто: "F Isle", "P Rawka" "В ИД", "ставам за кандидатстване", "Форма атом", "СЕ rvis", "T състояние", "На CCW", "С Fix ". (Подчертаните букви означават "горещи" клавиши можете да използвате, за да се обадя на съответните елементи от менюто Пример :. За да отворите менюто "F Isle", е необходимо да натиснете клавишната комбинация Alt + F)
Функции на елементите от менюто:
"The Id" - елемент от менюто, който отговаря за формата на показване на документа на екрана (Normal, Web документ, оформление на страницата, режим на четене, структура). Тя също така включва вторично "лентата с инструменти" (обсъдени по-горе), "L uler" (за линията на дисплея по краищата на прозореца), "документ Cx EMA", "Скици" (показване на лявата страна на прозореца дизайн документ), "К olontituly "," P azmetka "," таб мащаб. "
"Форми съм" - елемент от менюто за редактиране на формата на документа ( "W разрив", "Abs АС", "C ISOC", "Г-н ranitsy и засенчване", "Fo н" "Това е", "P amki", " А vtoformat ").
"Ето rvis" - това меню да изберете допълнителни опции за работа с документи, като проверка на правописа, парола за защита на документи, създаване на макро, определи неработещ текст и точките на настройките на програмата.
"T състояние" - осигурява средства за създаване на таблици в документа.
"На ККО" - този елемент от менюто е отговорен за размера на прозореца и местоположението на прозореца на документа.
"Помощ" - осигурява средства за подкрепа и помощ, както и информация за програмата.
"Стандарт" панел (. Фигура 3) е проектирана да изпълнява операции на файлове документи; създавате, да отворите, запишете, печат и операции kopirovaniyavstavki, лющене, отмени, и т.н.
Тъй като можете да създадете с помощта на този панел, да отворите, запишете за печат, да видите вашите документи. Възможно е също така да отмени сериозни действия (ако не е правилно, и т.н.). Този панел повтаря основните елементи на предметите "Файл" и "Edit" лентата с менюта.
Panel "Форматиране" (фиг. 4) обикновено се намира в рамките на "стандартен" панел. Той съдържа елементи за редактиране на текст директно: Параметри шрифт, размер, цвят, подравняване, списък режим (с водещи символи, номерирани, и други подобни), ходът на границите на текста.
Проектиран панел за работа с текст. По-специално, за да промените размера на текста, промените шрифта, промяна на цвета на текста, промяна на позицията на текст върху лист (привеждане в съответствие), изборът на текст (като подчерта, удебеляване, наклон). "Форматиране" панел включва някои от основните елементи на "Формат" лентата с менюта т.
Този панел не е задължително, така че стандартът е изключен. За да включите достатъчно, за да сложи отметка до панела име в менюто на контролния панел. Използва се от опитни потребители. Той не се прилага, когато създавате текстови документи. За да работите с този панел изисква познаване на Visual Basic език за програмиране. Този панел ресурси също могат да бъдат достъпни от алинея "Macro" т "Tools" меню.
Панел «WordArt» (фиг. 6) е необходимо да се работи с дълги текстове. Тъй като можете да използвате този панел, за да създава, променя и редактирате обемист текст. Тя се използва главно за създаване на капитал (титулярни надписи), но не се ограничават до обхвата на шрифта. Всеки потребител може да се намери първоначалната си решение за използване на насипни шрифтове.
Като стандарт този панел с успех на "Draw" панел е вече присъстват икони, за да добавите WordArt обекти. За да активирате необходимостта да се сложи отметка до панела име в менюто на контролния панел. прилагани от потребителите не е много често.
Panel "Автотекст" (фиг. 7) е предназначена за автоматизиране на входа на някои стандартни фрази и текстови елементи (например, стандартни поздравителни, упътвания, Сбогом, инициали, подпис, колонтитули, и т.н.). Тя се използва рядко и само за автоматизация на стандартния вход (или повтарящи се) фрази. Като стандарт, този панел е забранено. За да активирате трябва да отбележете имената на панела в менюто на контролния панел.
"Бази данни" панел (фиг. 8), специализирана в добавяне и управление на бази данни в документа. Чрез този панел можете да зададете данните от формуляра в базата данни, за да намерите определен елемент в базата данни, сортиране на данни, манипулиране на данните.
Този панел се използва в редки случаи, ако е необходимо, за да се създаде база данни в документа. По подразбиране панелът "бази данни" е забранена, можете да го активирате, ако е необходимо, отбележете имената на панела в менюто на контролния панел.
Панел "Уеб компоненти" е набор от компоненти за съставяне на документ Уеб елементи за по-нататъшното създаване на уеб страници. Този панел включва елементи като: кутия, списък превключвател, списъчно поле падащо, за текст, данни за управление на бутон (изпрати) полето за парола обекти OLE (OLE - е начин за споделяне на данни и споделяне на приложение чрез вмъкване на обект, създадено едно приложение в документ, създаден от друго приложение), течаща линия.
С него можете да създадете дизайн и контролни компоненти за уеб страници. За да работите с този панел изисква познаване на Visual Basic, тъй като всички тези елементи са програмирани в Visual Basic език. Обикновено, този панел е изключен, и изисква само при създаване на уеб страници. Ако е необходимо, можете да го включите, като поставите отметка до панела име в менюто на контролния панел.
панел, наречен "настройка на изображението" (фиг. 11) говори за себе си. А именно, с помощта на този панел можете да редактирате изображения, които се добавят към документа. В този панел функции включват: добавяне на снимка (добавям и всяка снимка от вашия твърд диск), режими на картината (автоматичен, на сиво, черно и бяло), коригира контраста, яркостта модел корекция, изрязване модел, завъртете модел (под ъгъл от 90 180 и 270 градуса), вид инсулт модел линии, компресиране на модел, опции текст обтичане, параметри, формат на изображението, включването на режима на прозрачност.
Този панел се използва за бързо привеждане в съответствие на изображението се използва при създаването на страница на документ или уеб. Тя се активира автоматично, когато моделът на разпределение. Но ще е възможно да го направите през цялото време, е необходимо да се сложи отметка до панела име в менюто на контролния панел.
Panel "рамки" е предназначен да добавите рамки към документа. не се използва често, така че стандартът е забранено. За да активирате панела, трябва да поставите отметка до панела име в менюто на контролния панел.
Panel "преглед" (фиг. 13) се използва за коригиране на грешки или други подробности в документа. Това подразбиране панел е забранено. За да го активирате, трябва да сложите отметка до панела име в менюто на контролния панел.
Panel "Рисуване" (фиг. 14), е основната цел на добавяне графични елементи в документа. Той съдържа две подменютата "P isovanie" и "Avtofig Урс." Подменю "P isovanie" е отговорен за реда и групирането на позицията на обекти в документа за платно. С помощта на подменю "Авто форми" на уеб документ могат да добавят една проста геометрична фигура, и също е на разположение голям набор от стандартни форми (стрелки, звезди, елементи блок-схеми мехурчета, и т.н.).
Също така на панела са икони на често използвани функции, а именно серия от икони на тираж (права линия, стрелка, правоъгълник, кръг), поставете етикети, вмъквате изображения (от Microsoft Office библиотека и от файл), цвета на запълване на обекта, цветни линии, цветни етикети ( букви), тип линия, дебелина линия и настройка сянка, и обема на обекти. Този панел обикновено се използва толкова често, че е активирана.
Panel "Обединяване" (фиг. 15) се използва рядко и е предназначен да се слее множество документи един към друг или да се слеят документ с данни. Като стандарт, този панел е забранено. За да активирате панела, трябва да поставите отметка до панела име в менюто на контролния панел.
Панел "Статистика" (фиг. 16) е предназначена за събиране на статистически данни за документа, по-конкретно, броят на знаците, думи, редове, страници параграфи. Тя се използва само да се съберат статистически данни. Обикновено панела е изключен. Ако е необходимо, можете да го включите, като поставите отметка до панела име в менюто на контролния панел.
"Структура" панел (фиг. 17) се използва за работа с структурата на документа. По подразбиране този панел е в състояние на OFF. Ако е необходимо, можете да го включите, като поставите отметка до панела име в менюто на контролния панел.
Panel "Таблици и граници" (фиг. 18) е проектиран да работи с таблици в документа. Тъй като можете да създадете с помощта на този панел, променяте, изтривате таблици и за сортиране на данни в таблици, включително изпълнението на аритметични операции върху елементите на масата. функции за редактиране на таблица включва дебелината на линията маса промяна, цвят линия, и промяна на запълване на масата, да се променят размерите на масата. Също така е възможно да се направи ръчно маса.
Възможностите на този панел се използва често, но не винаги активирани по подразбиране. За да активирате панела, трябва да поставите отметка до панела име в менюто на контролния панел.
Panel "форми" (фиг. 19) се използват за създаването на тези форми за своите уеб страници. С този панел, можете да добавите нов начин, форма, добавете контроли, да променят своята форма, блок форма.
В процеса на работа с редовни текстови документи, не е необходимо този панел, така инвалиди като стандарт. Ако е необходимо, можете да го включите, като поставите отметка до панела име в менюто на контролния панел.
"Контрол" панел (Фиг. 21) е основно средство за увеличаване контрола на документи. Той съдържа компонентите на панела "Уеб компоненти", а някои от собствените си компоненти (брояч, ленти за превъртане, бутони, ключове). За програмни елементи на панела се използва Visual Basic на. Обикновено панела е изключен. За да активирате панела, трябва да поставите отметка до панела име в менюто на контролния панел.
Свързани статии
