Отваряне на документа в Word
Често, когато се работи с документ Word, е необходимо да отворите друг документ. За да отворите документ в програма, трябва да се изпълни командата бутона Open Office меню (фиг. 2.4), или натиснете клавишната комбинация Ctrl + O.
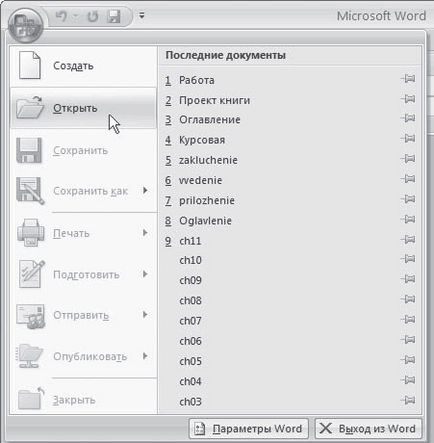
Фиг. 2.4. Извършване на менюто Open Office бутон
Който и метод да използвате, като по този начин отваряне на документа (фиг. 2.5) ще се появи.
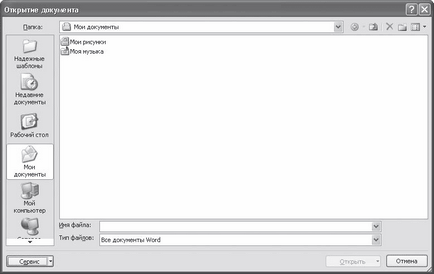
Фиг. 2.5. документ Window Откриване
За да отворите файл с помощта на този прозорец, направете следното.
1. Изберете устройството, където се намира файла.
2. Изберете папката, където се съхранява файлът.
3. Кликнете върху името на файла два пъти, или да го маркирате и натиснете Open.
По подразбиране на съдържанието на папката Моите документи в отвора на прозореца на документа. Ако отворите документ от каквито и да било други папки, програмата ще го и следващия път, не забравяйте, когато се обадите на Отворете прозореца ще покаже съдържанието му. Въпреки това, ако затворите Microsoft Word и отглеждане на прозорец отворите документ по време на следващата сесия, приложението отново показва съдържанието на папката My Documents.
Ако запази повечето от документите не са в папката My Documents, както и всяка друга, можете да промените директорията по подразбиране показва. Това ще ви спести много време, така че как да се отърват от необходимостта всеки път да се премести в желаното място за отваряне на документа.
За да промените папката, прозорец по подразбиране отворите документ, следвайте тези стъпки.
1. Щракнете върху бутона Office и натиснете Опции на Word в бутона за менюто изскачащ (фиг. 2.6).
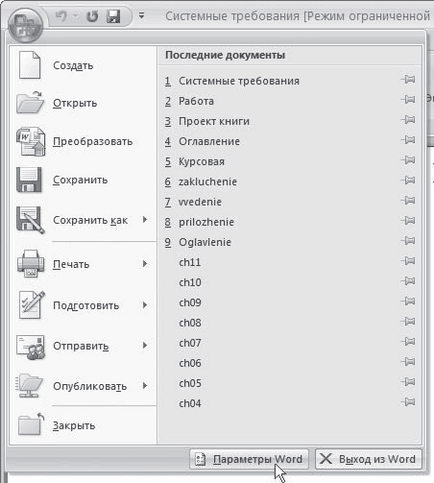
Фиг. 2.6. бутон Опции на Word в менюто Офис
2. В прозореца на Word Опции за отидете на пестене (фиг. 2.7).
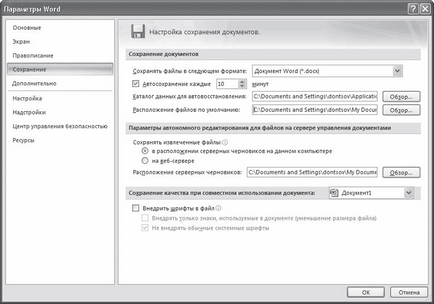
Фиг. 2.7. спестяване на Word документи Настройки
3. В местоположението по подразбиране на файла показва пълния път до папката, която се отваря по подразбиране, когато се отвори прозорец и запазите документ. За да промените тази папка, щракнете върху бутона Browse вдясно от тази линия.
4. Появява се прозорец Промяна на местоположението, в което да изберете желаната папка.
5. След уточняване папката, кликнете два пъти върху бутона ОК, за да затворите прозореца изберете папка и настройките на Word.
• Надеждни шаблони - шаблони на Word документи;
• Последните документи - документи, които потребителят наскоро е работил;
• Работно бюро - файловете са направени при бюро;
• Моите документи - документи в папката My Documents;
• My Computer - ви позволява да отваряте документи, от който и да е от наличните твърди, флопи и CD-ROM устройство;
• My Network Places - ви позволява да отваряте документи, съхранявани на локална мрежа или Интернет.
Ако работите с други папки, можете да отворите желаната директория с помощта на списъка с папки падащия (фиг. 2.8), или с помощта на навигационните бутони, които се намират в дясно от списъка папки. Бутон с папката на изображението
Тя ви позволява да се премине към по-високо ниво, бутонът с образа на лявата стрелка
- да се върне в директорията, в която сте били преди. Ако кликнете върху триъгълника до този бутон, можете да изберете един от последните девет папки, в която се движат (фиг. 2.9).
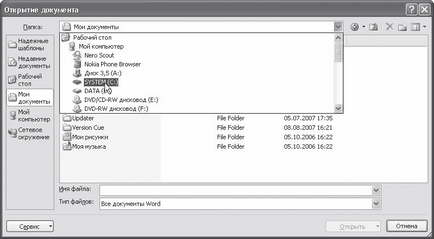
Фиг. 2.8. Списък изберете папката в полето Отвори
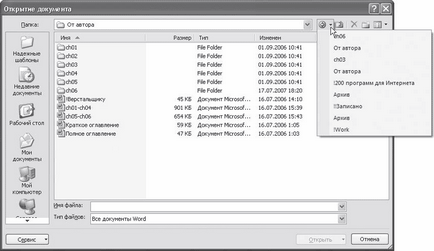
Фиг. 2.9. Списък на преки пътища към папки на прехода бутона
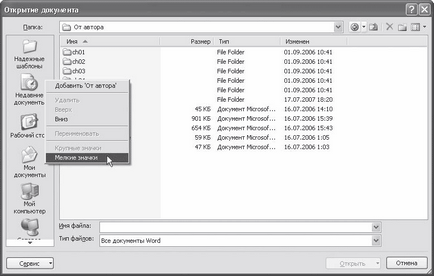
Фиг. 2.10. Избор на контекстното меню команди малки икони
2. Отидете до папката, в която искате да добавите към списъка.
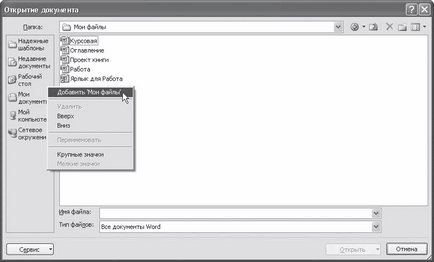
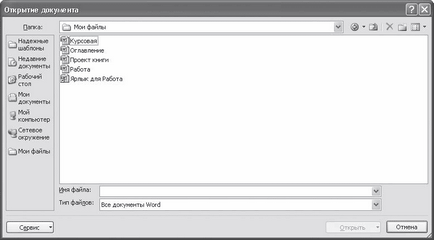
За да изтриете, преименувате прекия път, тя се движи нагоре или надолу, щракнете с десния бутон на мишката и изберете желаната команда.
Промените в прозореца на документа е отворено, докоснете квадратчето и запазите документ (вж. По-долу).
Ако желаната папка документ съдържа много файлове, а след това да се улесни търсенето, можете да използвате низ име на файла. Въведете името на документа, или част от него. В резултат на това, по линията на името на файла ще бъде пълното наименование на документа е в папката, чието име съвпада с вашия вход.
Можете да направите това при откриването на витрината само желания тип файл. За да направите това, използвайте Файлове от тип (фиг. 2.13). Ако изберете желания формат, няма да бъдат показани всички файлове с различно разширение.
Фиг. 2.13. Списък Тип файлове поле, за да отворите документ
След като е избран в желаната папка документ, трябва да го отворите с двойно кликване върху името му. Друга възможност да изберете и използвате бутона Open. Обърнете внимание на стрелката до този бутон. Като кликнете върху него, можете да изберете да отворите документ от списъка, включително следното (Фигура 2.14.):
• Open - отваря документа в нормален режим;
• Отворен за четене - за отваряне на документа по начин, невъзможно да се правят промени;
• Open като копие - отваря копие на съществуващ документ към оригиналния документ не е променен;
• Отвори и поправи - ви позволява да възстановите повредения файл.

Фиг. 2.14. Списък на възможности за отваряне на досието
Свързани статии
