За да управлявате компютъра от разстояние, ние използваме най-различни програми. Сред тях, огромен Viewer популярен отбора. Замазка. Ammyy Admin и др. Въпреки това, вместо на този софтуер, можете да използвате възможностите на браузъра Google Chrome.
Изисквания за дистанционна връзка на Google Chrome
За достъп до компютъра от разстояние с помощта на браузъра Google Chrome, трябва да бъдат изпълнени следните изисквания:
- Инсталирали браузъра Google Chrome на хост компютъра и партньор на устройството;
- Активирайте приложението "Chrome Remote Desktop,»;
- Свързване към интернет;
- Включени компютър.
За да изпълни втората точка, че е необходимо да отидете в магазина на Google Chrome и въведете името на приложението за търсене.
След това натиснете бутона "Инсталиране на приложението".
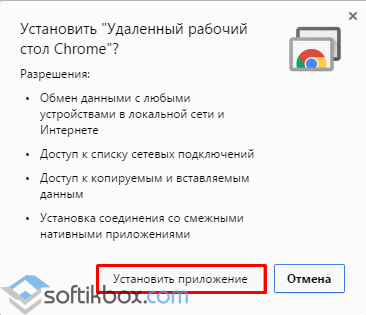
На ще се появи иконата на лентата на задачите.
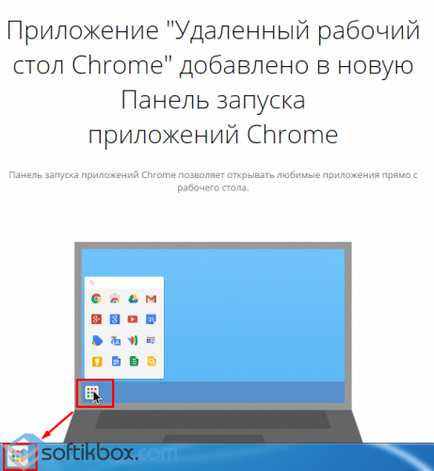
Ние конфигуриране на софтуера за работа от разстояние.
Стартиране на Chrome Remote Desktop,
Кликнете върху иконата, в лентата на задачите, ще видите списък с инструменти на Google. Хит "Remote Desktop".
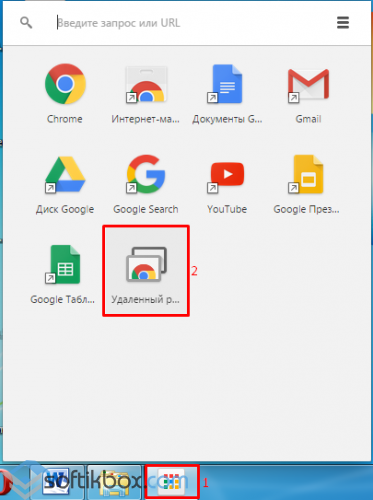
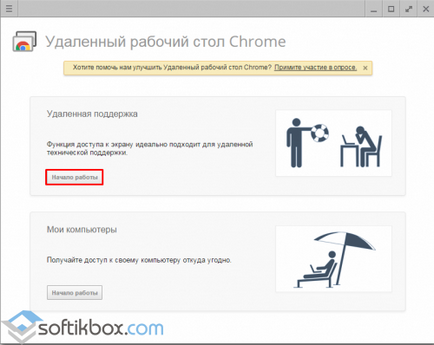
ние кликнете върху "Споделяне" в нов прозорец.
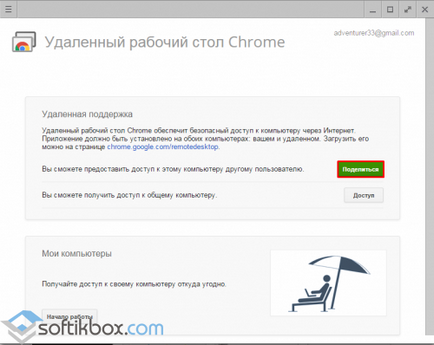
След като приемете споразумението, за да инсталирате домакина. Започнете домакин за качване на файлове.
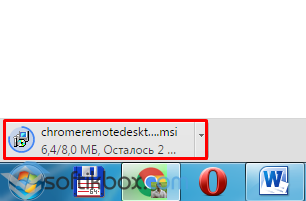
След стартирането на програмата за отдалечен достъп до партньор на устройството.
Достъп до друг компютър
Както и в Team Viewer. PC дистанционно управление може да бъде еднократно. Това означава, че можете да стартирате програмата и да свържете устройството към някой друг, за да се елиминира проблема. За да направите това, стартирайте програмата и натиснете "Share". Тя ще бъде специален код, който искате да диктува на потребителя да се свърже с вашия компютър.
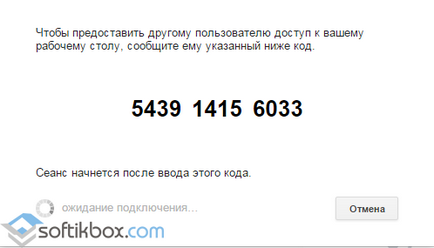
Потребителят, който ще управлява вашия компютър, също така трябва да инсталирате приложение на вашия компютър и да се свържете, щракнете върху "Достъп", въведете кода.
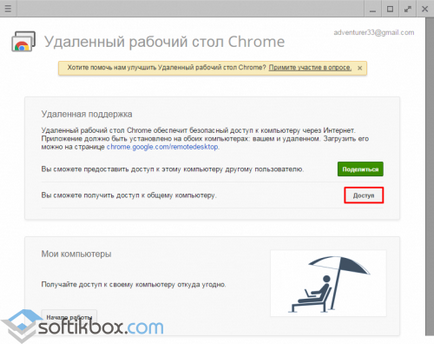
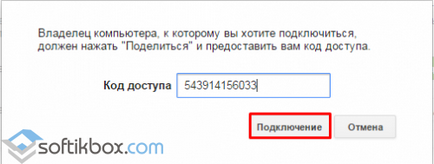
Дистанционно десктоп ще изглежда така.
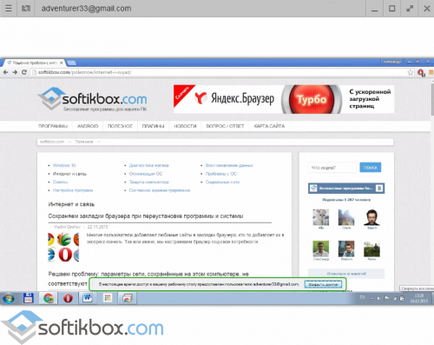
Работният плот на отдалечения компютър, можете да увеличите или максимизиране на прозорец към всичко, за лесно използване.
собствен контрол PC
Ако компютърът е включен, или да го остави за семейството си, но трябва да получи достъп до данните, като се използва "Chrome Remote Desktop,», можете да конфигурирате постоянен достъп до устройството ви.
За да направите това, изберете секцията "My Computer" и натиснете "Първи стъпки".
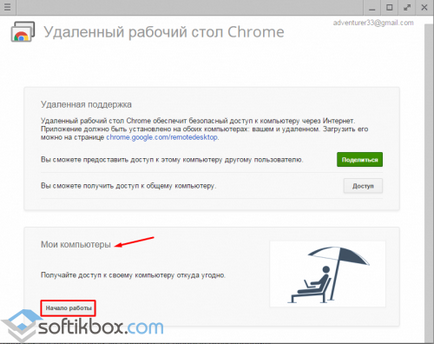
Отваря се нов прозорец. Хит "Разрешаване на отдалечени връзки."
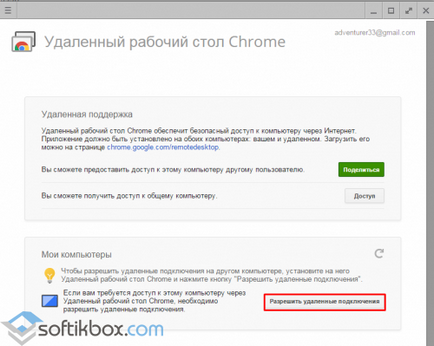
Въведете ПИН за новата връзка и да го потвърдите.
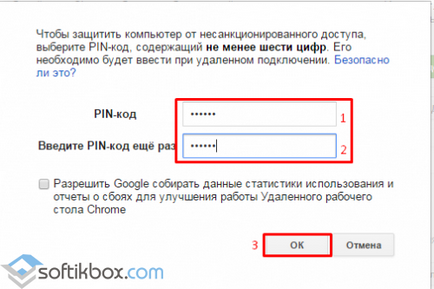
След изпълнението на тези стъпки, изображението ще се появи в настройките на вашия компютър.
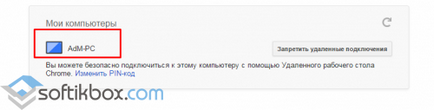
Като кликнете върху иконата и устройства, въведе ПИН код, можете да се свържете с компютър, за да изпълняват различни операции.
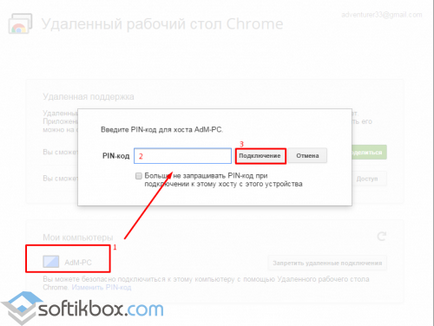
Основни характеристики за дистанционно управление чрез Google Chrome
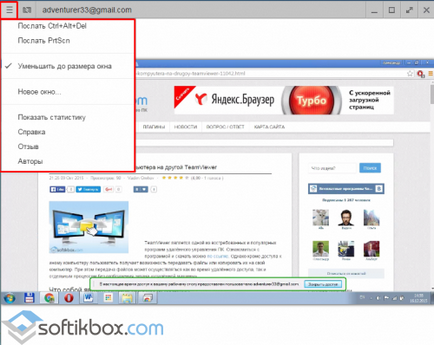
Препоръчителна Amigo:
Свързани статии
