Инструкции за свързване на комутируем достъп до OSWindowsHR.
След инсталирането на вътрешен или външен модем провери коректността на неговия монтаж, за които ние щракнете с десния бутон на мишката върху иконата на My Computer. отглеждани върху работния плот, от контекстното меню изберете Properties. В прозореца, който се отваря (Фигура 1), изберете раздела на хардуер и кликнете върху него се намира бутона Диспечер на устройствата.
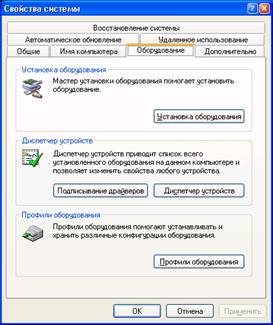
Модеми, инсталирани на компютъра, показани в модемите. Името и типа на модема в Device Manager. Вие трябва да съответства на вида на вашия модем. За да проверите настройките на модема, изберете вашия модем и щракнете върху бутона Properties (фиг. 2), за да отворите свойствата на модема също са достъпни чрез контекстното меню, наречено чрез натискане на десния бутон на мишката.
Първият модем имоти прозореца - раздел Общи (Фигура 3) Тя показва основна информация за модема и текущото му състояние. Тук можете да разрешите или забраните на устройството или тичам отстраняване на неизправности на системата в случай на неизправност.

(. Фигура 4) Tab Modem съдържа основните параметри на модема, който може да се променя по: обемът на интегрираната говорител, скоростта порт, знак чакащо повикване, преди да наберете.
На водача (фиг. 5) раздел показва информация за водача модем, тук можете да актуализирате, премахвате или да върнете към предишна шофьор модем.
От раздела Разширени връзка (фиг. 6), можете да укажете низ за инициализиране, който осигурява модема да се адаптира към конкретна комуникационна връзка към ISP. В допълнение, тук можете да промените настройките на модема, системата по подразбиране (обикновено, тези настройки не трябва да се променят, може да промени техния специалист, ако имате проблеми, когато се свържете с вашия интернет доставчик).
раздела Diagnostics (фиг. 7) се използва за проверка на правилното действие на модема след монтаж или преконфигуриране.

раздела Модеми (фиг. 12) е предназначена да добавите нов модем или премахване на съществуващите, към техните настройки и провери работата. След инсталирането и конфигурирането на модема, за да създадете връзка към вашия интернет доставчик. За да направите това, отворете папката Network Connections. от иконата, разположена в папката Control Panel (Фиг.13).
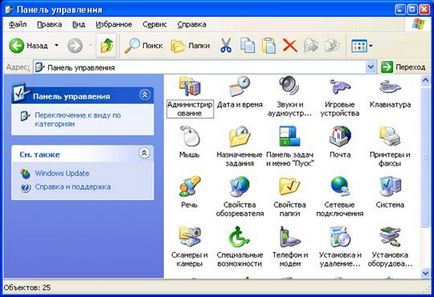
Достъп до папката Мрежови връзки и създаване на нови връзки също са достъпни чрез бутона Start. В менюто Connections, Показване на всички връзки.
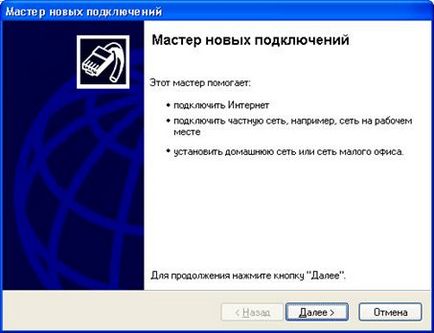
В следващия прозорец на съветника, изберете Свързване с Интернет и натиснете Next (фиг. 15).
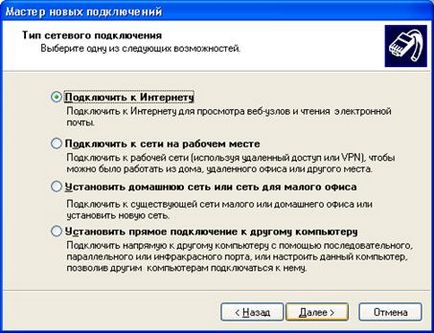
В следващия прозорец на съветника, изберете опцията за връзка - модем и натиснете Next (фигура 16).
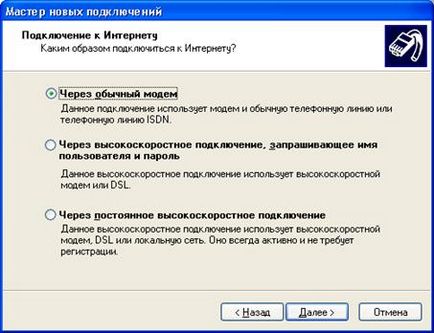
В прозореца, който се отваря, проверете настроя връзката ръчно и натиснете Next (фиг. 17).
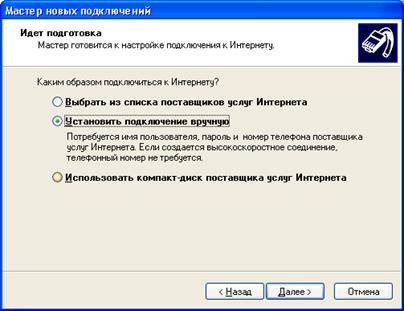
В следващия прозорец, поле за въвеждане, да посочите име за връзката и натиснете Next (фиг. 18).
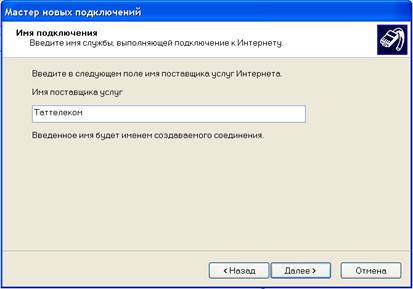
Следваща (Фигура 19) определя броя набиране на ISP. С натискане на бутона Напред, преминете към следващия прозорец, капитанът (фиг. 20).
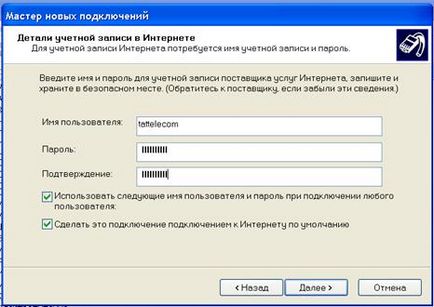
В този прозорец, въведете вашето потребителско име tattelecom и парола tattelecom се свържете с интернет (при използване на карта Tattelecom потребителско име - номер на картата, парола - защитен слой) и изберете желаните настройки за новосъздадената връзка (да се направи връзката по подразбиране, или изключване защитна стена), а след това щракнете върху Напред.
В прозореца на крайния магьосник, ако е необходимо, поставете маркера добавите пряк връзка към работния плот и след това щракнете върху Finish (фигура 21).
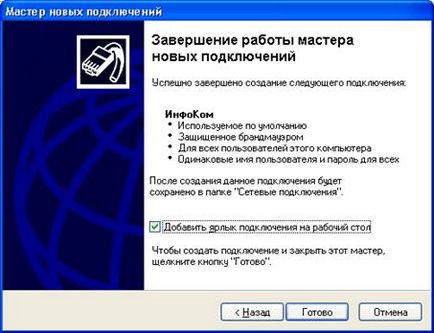
След това се отваря прозорец, автоматично да се свърже с интернет.
В Интернет връзката до тури белег Спасете потребителско име и парола. не за да го въведете ръчно всеки път, когато се свържете с интернет. При натискане на бутона Properties в прозореца на Internet Connection, можете да проверите и ако е необходимо, да коригира параметрите създадена връзка.
В първия раздел на свойствата на връзка - За раздела Общи. Този раздел показва модема, използван от тази връзка, като кликнете върху бутона Configure, можете да конфигурирате настройките на модема (фиг. 22).

Параметрите на състава на разположение за конфигурация до голяма степен зависи от конкретния тип модем, обикновено е възможно да се промени скоростта на порта за свързване на модема и компютъра, за да разрешите или забраните компресия модем за данни, за да разрешите или забраните вътрешния модем на високоговорителя. Промяна само на тези параметри се препоръчва само за напреднали потребители.
раздела Опции Connection Properties прозореца съдържа две основни групи параметри: параметри на диска и възможности за повторно набиране.
Под Параметри набирания повторните опити могат да се задават чрез свързване и интервал от време между тях, през които времето за връзка се прекъсва автоматично при липса на активност на клиентите, а също така да изберете функция за автоматично свързване при скъсване връзка.
Опции в раздела за сигурност се препоръчва само за напреднали потребители, за да променяте.
В раздела Разширени, можете да проверите типа на сървъра на мрежата се използва за свързване към интернет и конфигуриране на мрежовите компоненти, използвани от тази връзка.
Персонализирайте вашите собствени TCP / IP протокол се препоръчва само за напреднали потребители.
В раздела Разширени, можете да разрешите или забраните вградената защитна стена за тази връзка.
Телефонна връзка ще бъдат поставени в папката Network Connections.
Свързвам защитен със защитна стена, ще бъде показана в Network Connections папка икона катинар и по подразбиране връзка - с образа на марката в кръга.
За да се свържете с интернет, кликнете два пъти върху левия бутон на мишката върху иконата в папката Network Connections или иконата на работния плот и в прозореца, който се отваря, се свързва с интернет, щракнете върху бутона Call.
След приключване на процеса на установяване на връзката, започнете вашия браузър и работа.
Свързани статии
