Създаване на нов документ
Първо трябва да създадете нов документ. Това се прави, както обикновено, CTRL + N или File> New.
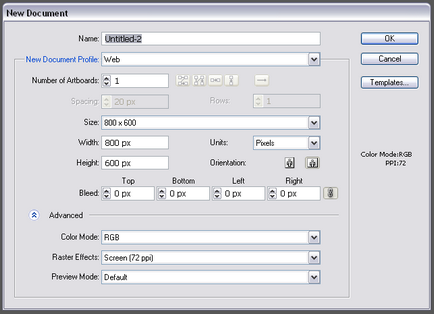
Тук можете да изберете няколко варианта на бъдещия документ.
Име - името на документа. Ако го въведете сега, няма да се налага да влезе, когато те спаси. Аз обикновено го напусне, тъй като е на този етап.
Нов документ профил - Профил на документ. Всички параметри, които са по-долу, са определени в падащия списък.
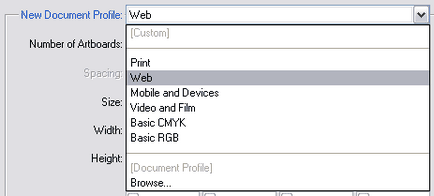
Както можете да видите, ни се дава възможност за избор на няколко профили. Тяхната цел трябва да е ясно от заглавието. В тези профили е предварително зададени цветови единици профил на документи и множество настройки, събрани със своите размери. Всичко това може да се настрои ръчно, но това е по-удобно. Така че ние избираме профила "Basic RGB", като работата ще бъде в цветовото пространство RGB.
Следващият параметър "Брой Artboards" определя броя на работните плотове. Ако следващата планирана много страници документ, а след това можете да зададете броя на страниците. Всички те се появяват в едно работно място, така че правото трябва да изберете реда, по който те се появяват, а по-долу можете да зададете разстоянието между тях ( "Интервал") и броя на редовете ( "Редове").
По-долу можете да изберете предварително зададен размер на документа ( "Размер"), или ръчно да зададете размера ( "Ширина" и "Височина"), след това изберете елементите, които ще бъдат използвани в документ ( "Units"). Размер може да се коригира, и единицата е по-добре да се промени, за да "пиксели". Така познато.
Между другото, за размера на документа. Тя засяга най-вече на износа и печат. И все пак, ще ви бъде дадена работна област е много голям по размер, които могат да бъдат свободно пуснати всичките си обекти. Те се съхраняват заедно с документа, и, ето, ако си представим, че, за да отпечатате или износ с помощта на модула "Запазване за уеб", а след това размерът на документа ще има значение. Все пак, това също може да бъде преодоляно в настройките за износ или за печат.
След това изберете ориентацията на документа ( "ориентация"), вертикално или хоризонтално.
Вариант "Bleed" определя обезщетение за обрязване. Той се използва в печатарската индустрия. Фактът, че печатната машина е подрязан отклонения при рязане, която може да бъде до няколко милиметра. И, че нашата работа не е с бели ивици по краищата, се препоръчва да се направи оформлението малко по-точно, размерът на тези квоти. там е възможно да се удължи на заден план, например. или каквито и да било, незначителни елементи, които не се чувстват съжалявам реколта.
Но в този случай, ние няма да намали нищо, така че тази опция няма да докосне. стои там по подразбиране, всички нули, така че нека да го запази.
С цветен режим всички е ясно, че може да бъде или RGB или CMYK.
"растерни ефекти" - разрешаването на растерни ефекти в документа. Illustrator да приложите различни ефекти към векторни обекти, включително и растерна графика, които включват Blur, Glow и Drop Shadow. В резултат на тези ефекти, тя се превръща в обект на растерна графика, както и всички растерни изображения имат определена резолюция. Така че, за процеса на печат трябва да се създаде 300ppi тук за всичко останало - по ваша преценка. За илюстрации на екрана достатъчно 72.
Така че, ние създадохме нов документ 800x600 пиксела, RGB и единствена страница.
Започнете с рисуване на прости форми. Налични прости форми, които предлагаме:
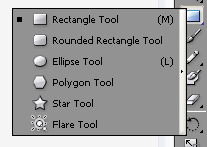
"Правоъгълник" - правоъгълник.
"Заоблени правоъгълник" - правоъгълник със заоблени ъгли.
"Елипса" - кръг или елипса
"Полигон" - Полигон.
"Стар" - Star.
"Flare" - А пристъп леща или flarik. Аз не знам как да се преведат по-точно.
Тя затвори или затворени фигури. Но също така и други:
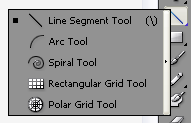
"Сегмент на линията" - линия.
"Дъга" - Дъг.
"Спирала" - Спирала
"Правоъгълна решетка" - правоъгълна решетка.
"Polar Решетка" - радиална мрежа.
те са скрити в лентата с инструменти, в рамките на тези два бутона. За да ги получите, кликнете и задръжте.
Ето всички фигури, които можете да създадете Illustrator. Може да изглежда, че изборът на богат, в сравнение с, например, Corel Draw, обаче, с помощта на допълнителни инструменти, с тези цифри, вие може да направи чудеса. Можете да опитате да изготви тези цифри, и аз ще ви покажа как да ги направи правилно. Нека да започнем с цел, с правоъгълника.
"Правоъгълник"
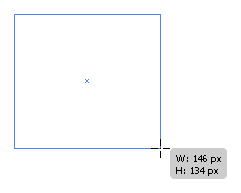
Изберете формата на лентата с инструменти, или натиснете бутона "M". Щракнете върху мястото, където искате в горния ляв ъгъл на фигурата, и без да пускате бутона на мишката, което го плъзнете надясно и надолу. По този начин, всички цифри са изготвени. Въпреки това, всички те имат допълнителни опции, които могат да се променят, докато не отпуснете бутона на мишката. Например, един правоъгълник може да бъде квадратна, ако това се направи задръжте натиснат клавиша SHIFT. Ако държите натиснат клавиша ALT, фигура в центъра е място, където за първи път се натисне. Можете едновременно да придобие два бутона. Освен това, ако сте успели да го и натиснете клавиша за интервал, можете да преместите фигура на работното поле, преди да я поставите.
"Ellipse"
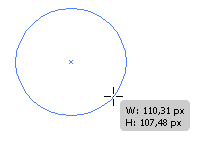
Привлечен като същият като обикновен правоъгълник.
"Полигон"
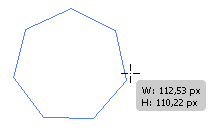
Привлечен като същият като обикновен правоъгълник, а стрелките "нагоре" и "надолу" в процеса на изготвяне на броя на страните на многоъгълника може да бъде променена. Кноп и задръжте CTRL - промяна на дължината на гредите.
"Стар"
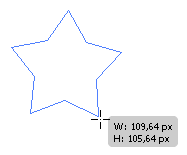
Привлечен като същите като полигон, а ако задържите CTRL, докато рисувате Кноп - можете да промените дължината на гредите.
"Flare"
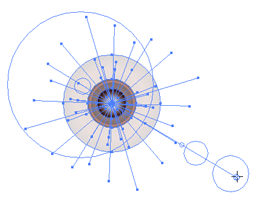
Тази цифра е съставен в два етапа. Първо трябва да се направи центъра му, а след това втора преса с тел, можете да настроите посоката на допълнителни отражения. В процеса на изготвяне на отправна точка, държейки CTRL ключ може да бъде променена flarika вътрешен радиус.
"Сегмент на линията"
Просто линия. За да отговарят на нея всяко изобразяване техники от правоъгълник.
"Дъга"
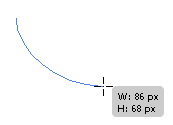
Arc сегмент. Стрелките "нагоре" и "надолу" може да промени ъгъла завой, до неговото обръщане.
"Спирала"
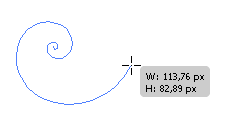
Спирала. Стрелките "нагоре" и "надолу", можете да промените броя на навивките, и задържате CTRL можете да се отпуснете до желаното състояние.
"Правоъгълна мрежа"
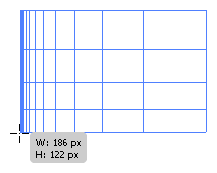
Правоъгълна решетка. Стрелките "нагоре" и "надолу" промените броя на хоризонтални разделения, "дясно" и "ляво" - вертикално. Освен това, бутоните "F" и "V", тези линии могат да се струпат нагоре или надолу, и бутони "X" и "C" - наляво или надясно. Опитайте. Медитативното упражнения.
"Полярен Grid"
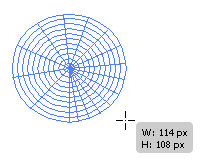
Всичко е почти същата като тази на правоъгълна мрежа, само по отношение на радиалната.
Аз препоръчвам да се опита да привлече всички парчета един по един, за да получите страна, например, за да запомни клавишни комбинации, които можете точно дойде по-удобно по-късно, тъй като повечето от данните, които ще рисуват в Illustrator, изградени само от тези примитиви.
Изолиране и трансформацията
След като вече имате фигура, можете да го преобрази. За да направите това, първо е необходимо да се отпусне. Изберете функцията "Избор Tool" и натиснете бутон "V". в инструмента, той е на панела тук:
Ако забележите, правото на нашите инструменти има почти същия, само стрелката той е бял. Този инструмент се нарича "Direct Selection Tool" и има за цел да подчертае точките на фигурата. Как да го използвате, ще ви кажа по-късно, сега просто се научи да ги различи и да се избегне объркване.
Така че, кликнете върху желаната фигура или извади прозореца за избор, нея, или неговата част. И по-нататък, се трансформира това, в съответствие със следната картина.
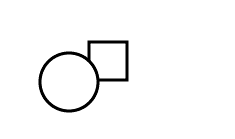
Това се отнася за всяка форма, която може да бъде идентифициран. И това не е единственият начин да се превърне цифрите. Можете да изберете формата и след това натиснете ENTER. Покаже диалогов прозорец с въпроса за това къде да се премести на парче, колко единици и т.н. Това е възможно, тъй като едни и същи, използвайте Transform панел. На него ще видите координатите на фигурата, кодирани буквите "X" и "Y" и неговия размер, определен съответно "W" и "H", което означава "Ширина" и "Височина", което означава, ширината и височината.
Въведете кода за трансформиране или преместване на парче. Обърнете внимание на центъра на фигурата. Това означава, че по отношение на нея и идват всички трансформации. Така че, както за пропорционалния преоразмеряване, можете да натиснете на съответния бутон.
Друг метод за трансформация може би е необходимо да се разгледа промяна на дълбочината на фигури спрямо друго. В предварително предишната снимка е ясно, че една фигура е на върха на другата. И това е съвсем логично. Така, че е много лесно да ги промените, така да се каже, Z-ред. За да направите това, изберете формата и натиснете CTRL + "]" или CTRL + "[". Фигура се движи към по-висока или по-ниска степен. Ако няколко цифри могат да имат, за да кликнете няколко пъти. За да се сложи фигурата на върха, натиснете CTRL + SHIFT "]", в долната част - CTRL + SHIFT "[". Той действа като еднократна сума, а за някои от тях.
И последният инструмент за преобразуване на данните, и по-специално, за да ги преместите, служи като Align Panel, или привеждане в съответствие. С този панел, можете да се приведе в съответствие предмети, свързани един с друг и до краищата на документ. Можете да позиционира фигурата на известно разстояние един от друг. Това също по-късно, тъй като в бъдеще ще активно използват този панел.
Оставете коментар
Свързани статии
