Оптимизиране на Windows Vista
Причини извън контрола на потребителските акаунти механизъм (Управление на потребителските акаунти) могат да бъдат няколко: слабите нерви на повечето потребители, които са постоянно досадно се появява прозорец с предупреждение, или пълен самостоятелно направени действия, когато да се грижи от страна на операционната система също.
Следващите манипулациите трябва да се направи, за да забраните UAC. Натиснете комбинацията от Windows + R ключове. В прозореца, който се появява, тип Run запознати дори на Windows XP команда Msconfig. Ще се появи прозорец за конфигуриране на системата. Кликнете върху раздела Инструменти, преминете през и изберете Disable Управление на потребителските акаунти (UAC) (фиг. 10.1), а след това щракнете върху в долната част на бутона Start. Рестартирайте компютъра си и се наслаждавайте.
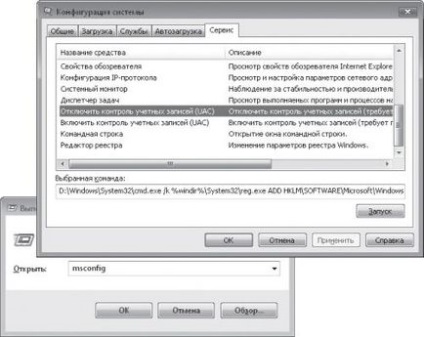
Фиг. 10.1. Изключване на UAC
Изключете визуални ефекти
Визуални аскети може да отърве вашия процесор от излишния товар от прости манипулации, които ще доведат до затварянето на някои ефекти за визуализация.
За да направите това, отидете на следния посока: В прозореца Свойства на системата, в раздела Advanced при изпълнение щракнете върху Настройки. Вие ще видите прозореца Опции за изпълнение на отворете раздела визуални ефекти. Ето списък на визуални ефекти, които могат да бъдат изключени. Потребителите на Windows XP, тази процедура със сигурност изглеждат познати.
Промяна на виртуалната памет
управление на паметта в Windows Vista е много подобен на този в Windows XP, с изключение на технологията SuperFetch и използването на индексация.
Всички операции се извършват в диалоговия прозорец Опции за изпълнение, които открихме при определянето на визуални ефекти, но в този случай не е необходимо раздела Разширени, на която да натиснете бутона Edit.
Преди да инсталирате размера на файла за виртуална памет трябва да се почиства на разположение. За да се извърши това действие, трябва да го настроите да не файл за виртуална памет (фиг. 10.2), и кликнете бутона за установяване и след това рестартирайте компютъра.
Тази операция също изпълнява две действия:
zbezhat много проблеми в бъдеще);
След като файлът за виртуална памет се изтрива, можете да създадете нов. Кои диск или дял, тя трябва да се намира, може да бъде избран въз основа на следните правила.
всъщност намалява ползите от създаването на няколко дяла, защото диск четене главата на твърдия не може да бъде на две места едновременно.
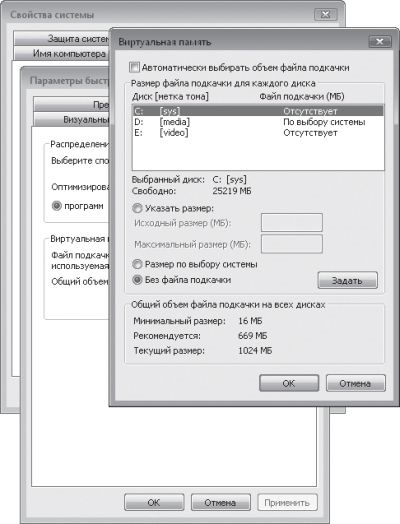
Фиг. 10.2. Управление на файла за виртуална памет
Поривите четат движенията на главата на главния диск и ускоряване на времето за достъп до файла за виртуална памет на друго.
Деактивирането на ненужни услуги
На първо място, предупреждение: от една страна, да деактивирате някои услуги може да увеличи производителността на компютъра ви, но от друга страна - това може да доведе до неправилна работа на някои приложения. Затова нека да не се впускат в крайности и вместо да деактивирате услугата (Избор на хора с увреждания в списъка с типове Startup) й присъжда вида стартиране на Ръчно, която ще се проведе тази услуга, ако това ще се наложи някакво приложение.
Трябва да се каже, че деактивирането услуги - по-скоро ефективна оптимизация на механизъм, който е бил успешно тестван на Windows XP. Достъп до услугите чрез щракване в, както и преди, като натиснете клавишната комбинация Windows + R и командния services.msc (фиг. 10.3).
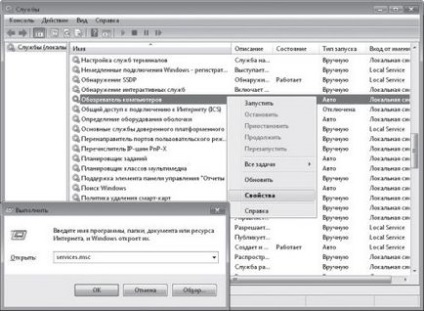
Фиг. 10.3. "Office" тунинг
Изброените по-долу са услугите, които могат да бъдат изключени, по ваша преценка.
Той поддържа ReadyBoost технологията, която се споменава в Sec. 8. Ако не използвате USB-устройства, за да подобри производителността на системата, да изключите тази услуга.
Осигурява автоматичен режим IPv6 въз основа на IPv4 мрежа. Ако не се нуждаете от поддръжка на IPv6, забранете тази услуга.
Това е ключов компонент на системата за печат в Windows. Тя управлява опашките за печат върху системата и комуникира с драйвери за принтер и входно-изходни компоненти, като например USB-порт и TCP / IP протокол семейството. Ако не се използва за печат и вече да не сте се определя една принтер, деактивиране на услугата.
Тя сканира компютъра ви за зловреден софтуер (спайуер и адуер) и качване на собствени актуализации. На тази услуга, което казахме в книгата. Някои потребители изключите тази услуга и да използват приложения на трети страни, за да се гарантира безопасността на системата. Така че се уверете сами избора. И все пак, искам да отбележа: това е по-добре да се включи Windows Defender, отколкото не използвайте нищо.
Тази услуга е необходимо за нормалното NetBIOS подкрепа (Network Basic Input / Output System) чрез TCP / IP. Ако компютърът не е свързан към мрежата, да изключите тази услуга.
Открива мрежови устройства и услуги, които използват протокола SSDP (Simple Service Discovery Protocol), като например UPnP (Universal Plug и Play). В повечето случаи, собствениците на домашни компютри, могат да деактивират тази услуга.
Тя ви позволява да изберете график за автоматично изпълнение на задачите на компютъра. Ако вашият план не е включена, можете да зададете началния вид на ръчен.
Работи на писалката и почерка на компютър Tablet. Притежателите на стандартните домашни компютри без тези функции не може да се тревожи за това и определени за типа на стартиране обслужване на Ръчно.
Когато възникне грешка, той изпраща информация до Microsoft (в този случай има специален прозорец). Ако сте уморени от този прозорец, или просто не искате да докладват своите грешки, деактивирайте услугата под внимание. Но имайте предвид, че ако вашата система се срива постоянно, тази услуга е един от най-добрите начини за решаване на проблема.
Ако компютърът ви е сама в стаята и не използвате някоя локална мрежа или Интернет, тези две услуги могат да бъдат изключени.
Тя позволява интерактивна връзка с отдалечен компютър. Ако никога не сте се свързва с отдалечени компютри, можете да деактивирате тази услуга.
. За максимална производителност достатъчно, за да изключите всички визуални ефекти, трябва да се спре и дори тази услуга, която управлява кожите.
Ръководи настройките за сигурност. Ако се гледа по компютърна сигурност и използването на антивирусен софтуер, защитна стена или от други производители, дело на услугата не е необходимо.
Открива, изтегли и инсталира актуализации за Windows и други програми. Ясно е, че не инсталирате актуализацията всеки ден, но услугата все още се изпълнява 24 часа 7 дни в седмицата. Препоръчително е да се помоли за нея тип Ръчно стартиране и самопроверка за актуализации веднъж седмично или 15 дни. Моля, имайте предвид, че изборът на вида на старт Ръчно не позволява на услугата, за да зареди с Windows, но услугата се стартира, когато активирате Windows Update.
Hard Disk политика
За да се оптимизира работата на твърдия диск, щракнете два пъти върху иконата на диспечера на устройствата в контролния панел или стартирайте командния devmgmt.msc. В прозореца, който се появява в дървото, разширяване на дискови устройства секция. Щракнете с десния бутон върху всеки свободно пространство на твърдия диск, след което щракнете върху Свойства. В прозореца, който се отваря, щракнете върху раздела политика (фиг. 10.4).
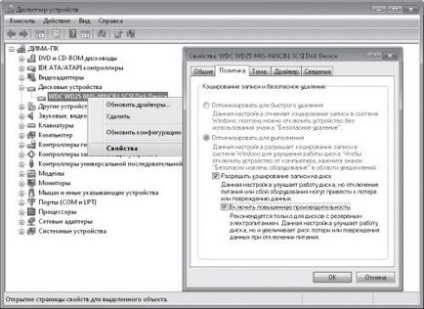
Фиг. 10.4. Hard Disk политика
Уверете се, че ключът е зададен в Оптимизиране за изпълнение. Препоръчително е да отметнете квадратчетата Включване пишат кеширане на диска и да се позволи по-добра работа.
Целта на включването на тези параметри - позволява на устройството да се използва кеш паметта, малък регион памет на твърдия диск, което позволява да се увеличи значително своята производителност (особено за записване на скоростта).
Моля, имайте предвид, че тези възможности, вероятно няма да се променят, ако използвате SCSI-дискови устройства или някаква Serial ATA (SATA).
Намаляването на количеството на кошници
Пазаруване, разбира се, не е основен консуматор на ресурси, просто отнема твърде много място на твърдия ви диск. Щракнете с десния бутон на мишката, изберете Properties и задайте желания размер (фиг. 10.5).

Фиг. 10.5. Намаляването на количеството на кошници
Свързани статии
