В наше време, чрез компютри и проходи частично урежда върху тях голям брой различни изображения. В допълнение, потребителите често имат свои собствени източници на цифрови изображения: скенери и цифрови фотоапарати. Получените изображения показват другите поиска. За да направите това, има два основни начина момента: изпращане на файлове с изображения или снимки по електронна поща или да качват на уеб-страници в Интернет.
От гледна точка на потребителя, проблемът може да се формулира по-просто: как да конвертирате сканираните снимки в размер на 300 килобайта в същото, но с размера на 30 байта, за да изпратите на приятел само 10 парчета? Програмата, която разглеждаме тук, е един от най-добрите програми за подобряване на изображението, в смисъл, споменати по-горе.
Описание на програмата Optimizer Xat.com Изображение
Преглед на главния прозорец на програмата е показано на екранната снимка:
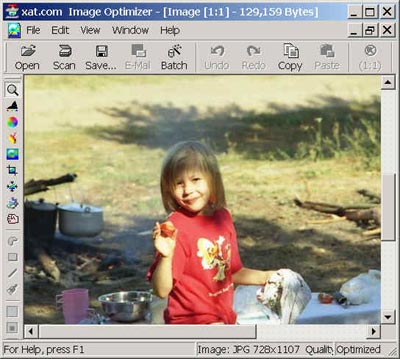
В горната част на панела на прозореца и бутоните на менюто панел (Standard бутон), дъното - Статус линия. Ако активирате бутона Tools Palette наляво отваря вертикална лента с инструменти, който има всички инструменти за обработка на изображения, който има програмата. В момента има общо 9 инструменти и най-новата Компресиране на изображението - трябва да бъде на финала, преди да я запазите на самия файл.
Принципът на работа със снимка трябва да бъде: да избере в лентата с инструменти за обработка и след това върху Контролен Palette включва контролен панел, като изберете Tools, където всичко е направено. Така че, ние започваме с това, от порядъка на лентата с инструменти на дълготрайни материални активи.
2. Подобряване на изображението - подобряване на изображението. Има два начина за прилагане на параметрите за подобряване на изображението.
Отделно, яркост контраст и гама
Тук всеки от параметрите на: яркост \ контраста \ интензитет промяна независимо един от друг съответните плъзгачи.
Постоянно промяна в нивото на параметър образ, свързан с един двигател. Резултатите от промените са видими веднага. Контролният панел съдържа Разреши (начало) и отменя, а във втория метод - Автоматично ниво инсталация.
3. Цвят Corection - корекция на цветовете. контролният панел на инструмента е, както следва:
Има бутони активирайте Автоматично Правилно, Отказ и двигател за промяна на цветовете. Можете да приложите избора: за всички цветове, за терена, за да полутонове, за сенките. Понякога е удобно и ефективно средство за корекция на цветовете.
4. Почистете Изображение - почистване. Това е - патентован софтуерен инструмент за програмисти. Същността му се състои в това, че се отстранява (rastushovyvayutsya) хомогенни петна като "зърно" най-старите снимки. Контрол означава панела е както следва:
Има бутони включите, отмените и двигатели Сума (дял от обработка). Spot радиус в пиксели и чувствителност (оставащата част). Тъй като аз не съм намерил подходящ образ за тестване на този инструмент, ще дам един пример за документацията за програмисти:

Тук, с помощта на Clean Изображение отстранен изкуствен образ на въздушни мехурчета, които са малко по-разглезени на снимката. В някои случаи, този инструмент може да бъде много полезно, но степента на корекция в някои случаи със сигурност ще се различават.
5. Focus - Focus. Този инструмент има две възможности:
Изостряне - заточване. контролния панел на това изпълнение е, както следва:
Тук, радиусът размазване в пиксели, чувствителност праг - в пиксели, сума (процент на яснота). Смисълът на тези променливи са изразени в документацията е много неясно, но на практика тя бързо постига експериментално - промяна на настройките за много бързо стигат до вариант, когато картината става по-фокусиран, ако имаме нужда от него.
Blur - размазване. Той има контролния панел:
Blur позволява да се изгладят резки колебания и по този начин може да получи доста интересни ефекти.
6. Crop - култура. С започва този инструмент, всъщност, това оптимизиране на размера на изображението :) файл. Ако на снимката - достатъчно голям, тогава ще трябва да реши - да й покаже да покаже фрагмент от цялото, или достатъчно с най-важното. Crop инструмент ви позволява да изрежете правоъгълна фрагмент образ, който може да бъде записан във файл или да продължи с него за по-нататъшна обработка. При преминаване към този метод идентифицира над правоъгълна област, и prnimat на контролния панел следва:
тук:
- Аспект - съотношение на ширина на правоъгълника, за да му височина;
- Srop Изображение - изпълнява стреляйки;
- Ясно Srop - премахване правоъгълник кадър.
Много проста и удобна работа.
7. Resize - промяна размера на изображението. контролният панел на инструмента е, както следва:
Както можете да видите, има и друг начин - Rotate. Всъщност, Resize има няколко възможности:
- задаване на размер, ширина и височина в пиксели;
- позволи Maintan Съотношение и натиснете бутона с подходящо съотношение на ширината на изображението, за да му височина;
- използвате ръчно пропорционална преоразмеряване използване на курсора на мишката. Тази операция е както следва:
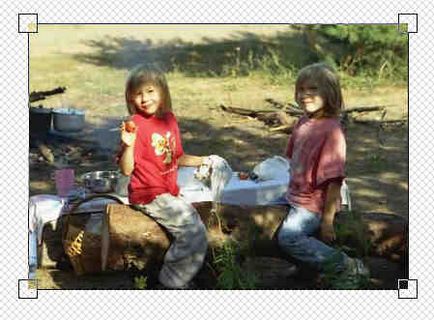
Освен това, новите размери са показани в лентата на състоянието. Тази опция - най-лесен и удобен. След като изберете желания размер може Изостряне команда, за да направи изображението по-ясни. В тази програма, Resize операция има много добро изпълнение.
9. Компрес Image. Това - на основното средство за тази програма. Първото нещо, което трябва да реши кой формат за прехвърляне на обработваното изображение: JPG, GIF или PNG. Тъй като последната се използва форматът по-рядко и действието му като манипулиране GIF (в тази програма) съм го изключват от разглеждане. Когато изберете основният критерий е цветовата палитра на изображението. В края на краищата, това е възможно да се определи експериментално, какъв формат е най-подходящ за вашите снимки. Инсталирайте контролния панел първи JPG, GIF, а след това - и вие веднага да стане ясно.
Погледнете в контролния панел за избрания инструменти JPG формат:
Тук ние виждаме бутона:
- AutoCompress - тичам към настройките по подразбиране.
- Премахване на всички - да отмени всички.
- Работа с цялото изображение - лечение на цялата картина.
- Работа с региони - третираните области.
Докато ние обработим цялата картина. В момента има два двигателя: JPEG качество и MagiCompression.
Първият регламентира стандарт за този формат за компресиране чрез намаляване на индекса на качеството. Limit, където да се спре - вие определяте за окото, като се ръководи от визуалното качество на изображението. Обикновено, прагът може да бъде 50-30% в зависимост от изображението на дестинация. Вторият двигател управлява собствен инструменти за разработчици за допълнителна компресия софтуер извън стандарта. Тук процентът на степента на използване на инструмента.
За формат GIF, контролният панел има различна гледна точка:
Тук имаме на разположение два двигателя:
- Брой Цветове - броят на цветове в палитрата.
- Трептене - изглаждане на преходите на цветовете.
Първо се увеличи компресията чрез намаляване на броя на цветовете в палитрата. Препоръчително е да остане в една от следните стойности: 256, 128, 64, 32, 16, 8, 4, 2. втората регулируема ниво псевдо шум (цвят замъгляването), за да се изгладят резки преходи между цветове. Резултатите се оценяват на око, като се ръководи от нашата концепция за приемливо качество на изображението.
Всъщност, това може да бъде за завършване на обработката и оптимизиране на качеството на изображението в зависимост от критерий \ размера и съхранява резултата в резюме файл. Но вие можете да преминете към следващия етап - компресорни станции. Това е - патентована метод за програми, от които се състои във факта, че различните части на снимката са компресирани в различна степен, някои от тях - повече, други - по-малко.
За да се премине към нов режим включва бутони Работа с регионите. По този начин на арматурното табло получаването на допълнителни средства, по-специално:
- Rectange - изберете правоъгълна област,
- Freehand - изберете областта на ръката,
- Заключете област - затваряне на обекта,
- Обръщане област - инвертна
- Изберете цялото изображение - изберете снимка като цяло,
- Четка Stule - превърнете стил четка.
По-нататъшното начин на действие може да бъде:
- Изберете от ръцете на земята, например, както следва:
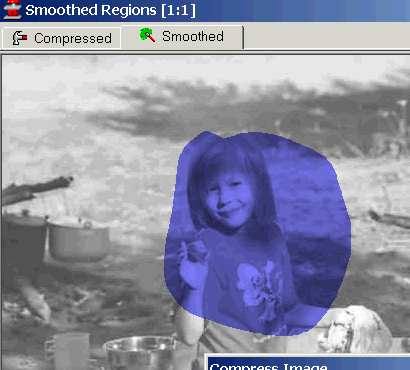
- затворете го (Lock област),
- създаване на нови, по-строги параметри на компресия,
- Сгъстен натиснете бутона в горната част на прозореца на изображението.
Остава само да спаси изхода към файл. В този пример, избраната част не се подлага на допълнително сгъстяване, което е малко по-консервирани качество на картината по отношение на разпознаване на обект е показано. Останалите второстепенни елементи силно засегнати по дефиниция, но размерът на файла е намалял от 23 до 18 килобайта. Лечение области, които не са много полезни, в смисъл, че резултатът не се вижда веднага, както и в други случаи. Така че аз, например, да се използва този режим е изключително рядко.
В това описание, можете да завършите основните инструменти на програмата. Остава да добавим, че има режим на пакетна обработка, в което същата трансформация може да се извърши в списъка с файлове. За този режим, не е магьосник, за лесна настройка.
Понятието зависимост от размера на файла с изображение от настройките на файлов формат за компресиране и за JPG дава следната таблица:
Размерите на графичния файл след обработката
И тук е на самите изображения (след произведени пресоване, което представлява увеличение от 2 пъти и спестяване и качеството на 100% в JPG формат):

Оригинално (JPG, 100%)

Компресиране (JPG 40%, MagiCompression 0%)

Компресиране (JPG 40%, MagiCompression 100%)
Таблицата показва характеристиките на едно и също изображение на различни параметри. Имайте предвид, че формата, JPG - винаги компресиран, дори и при 100% работен цикъл, само в този случай, теоретично, загубата на качество на изображението, равна на нула.
Xat.com Optimizer изображението - високо качество, внимателно изработени софтуерен продукт, като спокойно помогне система и съпътстващите подкрепа на разработчика. Интерфейсът е добре обмислено и осигурява удобен за работа с програмата. Препоръчва се като средство за редактиране на графики всички, които участват в аматьорски обработка на изображения.
Информация за програмата
Забележка. Програмата се прилага за принципите на пробна версия Standard - $ 39, и версията Professional - $ 99.
Какво е карта на клиента
Регистрирайте се на Клуб редовни клиенти предоставя възможност на купувача:
Карта действа като ако закупени онлайн и в магазините за търговия на дребно.
Консултирайте се с мястото на доставка Yevroset / Съгласувано
- работи само за физически лица;
- издадена на цените на дребно на действащия ценоразпис;
- трябва да бъде в размер не по-малко от 100 рубли и 15 000 рубли, в противен случай ще бъдат предложени да плащат допълнителна такса за застраховка на стоките (0.8% от стойността на кошницата), или да се използват алтернативни начини на доставка;
- Тя трябва да бъде по-малко от 8 кг включително опаковките на стоките;
- COD брой или пластмасова карта;
- Размер на всеки две страни на парцели, които не трябва да са повече от 1200 метра;
- доставка пратка до точката на Euroset / Messenger на дневна база, при 12-00, с изключение на почивните и празничните дни. Ако поръчката ви е формирана в събота и неделя или празнични дни, операторът ще се свържем с вас, докато на следващия работен ден;
- срокът на годност на реда на издаване - седем дни.
Закупуването на списъка със статии
Свързани статии
