Етап 1: Преименуване фон слой
Отваряне на изображението в Photoshop, погледнете слоеве панел. В този момент, изображението се съхранява в слоевете на панелни като фон слой.
фон слой в Photoshop е специален и има свои правила и ограничения, например, не е възможно да се движат на платното или нарязани на порциите пикселите. Ето защо, ние трябва да конвертирате фоновия слой се нормализира. Има няколко решения, например, тук и тук.
Сега ще се използват други средства - Отключване на фоновия слой, като преименувате. За да направите това, кликнете два пъти върху името на фоновия слой, т.е. думата "Background" (Background), ще се появи прозорец, в който да въведете вашето име, аз напечатани "китарист", щракнете върху OK и готово - изготвен от конвенционалната слой, наречен "китарист":
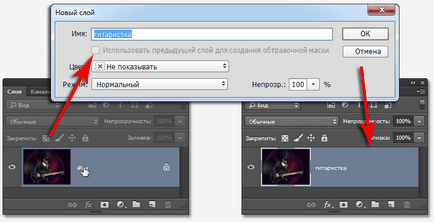
Стъпка 2: Добавяне на пространство на платното
Сега можем да се движат свободно на изображението върху платното, но по-голямата част от пространството върху платното е малка, само на размера на изображението. Ето защо, ние се връщаме в раздела Графични -> Canvas Size (на снимката -> Canvas Size) и иска от следните настройки:


Стъпка 4: Добавяне на вертикалния водач в центъра на изображението

Етап 4: подвижна картина
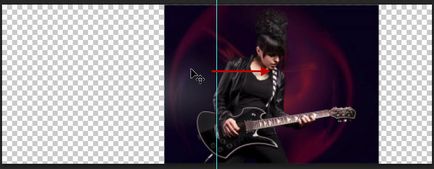
За по-голяма яснота, да покажа по-голямо изображение на мястото на водача:

Стъпка 5: Избор на всички не-празен пиксел слой
За да изберете всички не-празна. т.е. видима пиксела слой. задръжте натиснат клавиша Ctrl и кликнете върху иконата на слоя в панела Слоеве:

Етап 6: Трансформация на избраната област
По този начин, цялата видима избраното изображение ние. Отиди Разпределение -> Transform селекция (Selec -> Transform Selection):

Преместване в левия край на маркера за избор на рамка трансформация точно на водача:
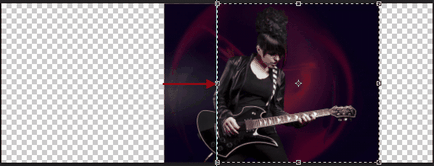
След като сте готови да се движи, натиснете Enter, за да приемам трансформация.
Стъпка 7: Копирайте селекцията в нов слой
В момента селекцията е все още активен. Натиснете Ctrl + J за да копирате селекцията на нов слой. Външен вид на документа не се променя, но пластовете панелът ще изглеждат по следния начин:

Етап 8: огледало обръщане на
Натиснете Ctrl + T, за да изберете функцията "Free Transform". След това преместете центъра на трансформация на водач:
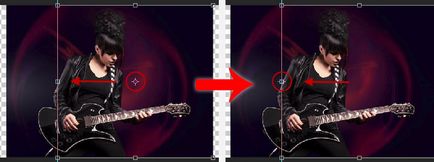
Ние щракнете с десния бутон на мишката някъде в обхвата на трансформация, в контекстното меню изберете "Flip Horizontal" (Flip Horizontal). резултат:

Стъпка 8: Резитба на ненужни части от изображението,
Всичко се занимае отново с резултат:

Благодаря предварително, Дмитрий.
QR-код, за да настроите:
Още по темата:


В този урок по ретуширане на снимки, научаваме един прост и бърз блясък, яркост и блясък на очите на снимката, с помощта на слой за настройка.


В Adobe Photoshop има един прост и ефективен начин да се движи предмети върху точното разстояние. И ние не можем просто да преместите обект на.
Свързани статии
