В този едноетапно портрет обработка Упътване показано на Photoshop използване четки и корекция слоеве.
Забележка: стайлинг на снимките в този урок е направен в програмата Photoshop SS6, така че някои снимки на екрани могат да се променят, ако използвате по-стара версия. Някои четки се прилагат само в Photoshop SS6.

Материалите, които използваме в работата:
Стъпка 1 - Осъществяване на заден план
Добавяне на текстура
Създаване на размера на документ от 1000 × 1000rx с бял фон.
Open текстура "Стоунуол" в Photoshop - (Ctrl + O).
Използвайки Rectangular Marquee Tool инструмент (правоъгълна област) изберете част от структурата, както е показано по-долу:
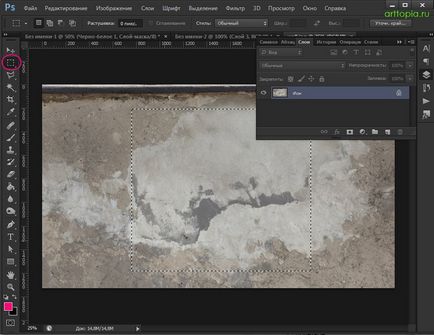
Копиране на избраното в нов слой (Ctrl + J) и с Tool инструмент Move (Премести) поставете основния документ.
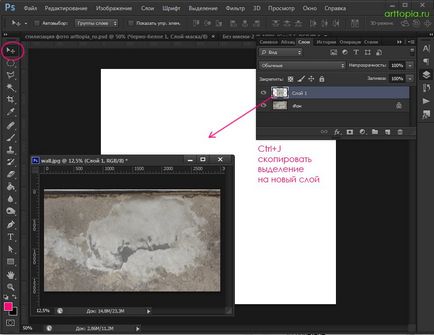
Resize текстура, така че изображението се поставя върху платното (Ctrl + T), забрави затягане Shift, за да се запази съотношението:
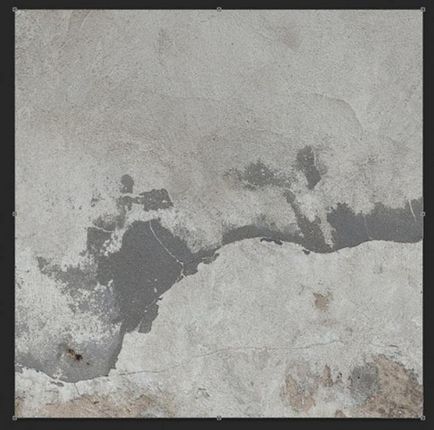
Отворете палитрата Layers - F7.
Изберете текстура слой.
В палитрата инструмент, изберете инструмента гума Eraser (E).
Конфигуриране на гумата в горната настройка инструмент панел. Ще работи с гумата на голям диаметър с налягане 50% (Flow) и непрозрачност (непрозрачност).
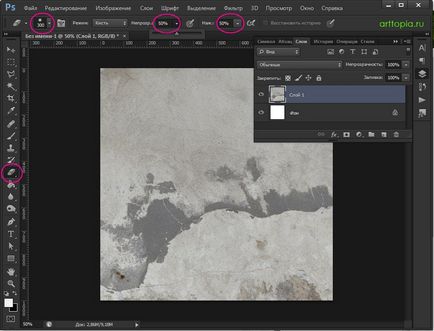
Гумичка с горните настройки, изтрийте следните области на слоя с текстурата:
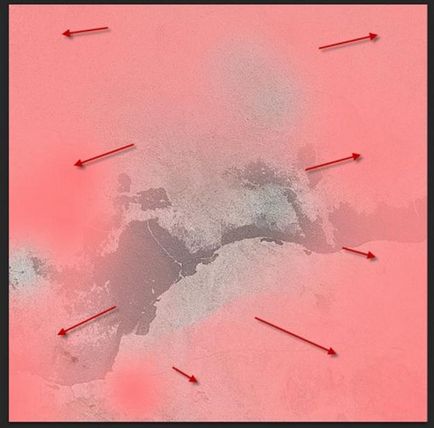
Ние работим с корекция слоеве
Кликнете на кръглата черно и бяло иконата в долната част на палитрата на слоевете, за да добавите нов слой корекция.
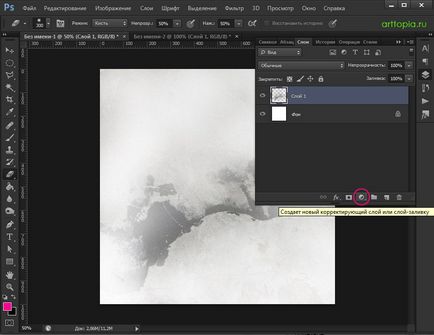
Всичко, което трябва да добавите три слоя корекция на върха на слой с текстурата:
1. Adjustment Layer "Черно и бяло" ( »Черно-бяло"):
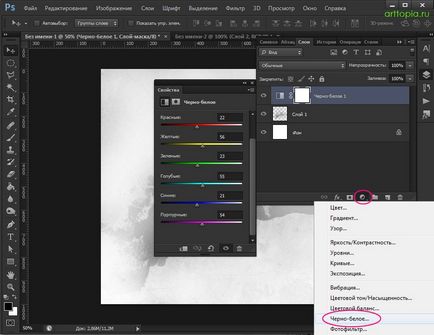
2. Adjustment Layer "Нива" ( "ниво"):
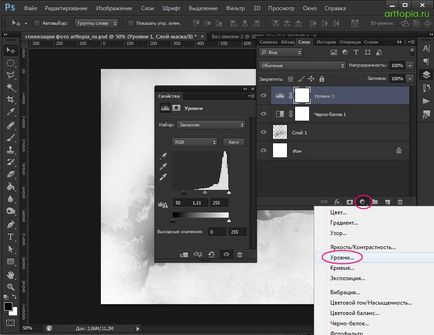
3. Adjustment Layer "криви" ( "криви")
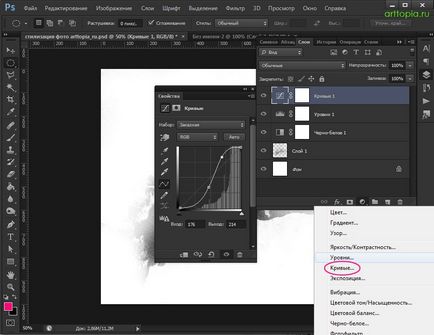
Изображение след тази стъпка трябва да изглежда така:

Стъпка 2 - Добавяне на портрет
Отделете момичето от фона
Изтегли картинката с образеца в Photoshop - (Ctrl + O).
Изберете фон заобикалящата модела, например, с помощта на инструмент "Quick Selection» (W) - Бързо инструмент за избор (само от версия CS3).
На горната лента с инструменти, можете да изберете два подтипа на този инструмент: "добави в кошница" и "Изваждане от селекция". Използвайте тези инструменти, за да се направи по-прецизна селекция.
Можете да използвате всеки друг метод за разделяне, например, с помощта на Pen Tool (P) инструмент - най-точните, но също така и най-бавно.
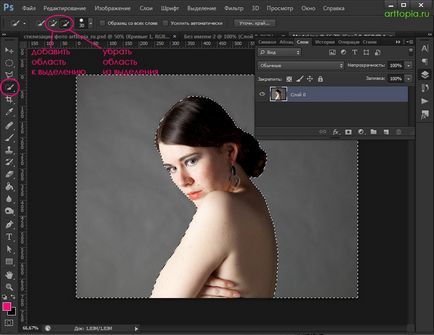
Веднъж изолирани фон, натиснете «Изтрий», за да го премахнете.
Допълнителна инструмент Move Tool (Move) женски поставете основния документ.
Натиснете клавишната комбинация (Ctrl + T), а след това щракнете с десния бутон в падащото меню, изберете "Хоризонтално» (Flip хоризонтална):
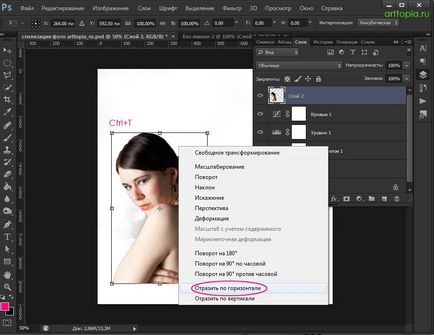
Трансформация на изображението, както е показано по-долу:

Отиди Filter - Blur - Surface Замъгляване (Filter - Blur - Замъгляване повърхност):
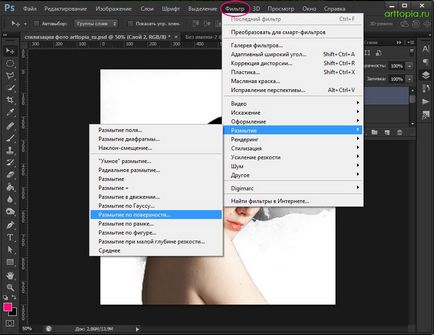
Сложете радиус 5 пиксела, Threshold 20 LVL.
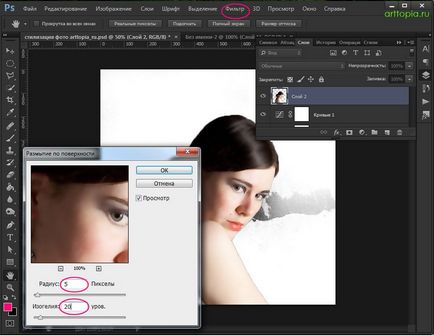
Стъпка 3 - Стайлинг портрет
Тъй като стилизация снимка в този урок ще използват маски на слоевете, да ги използват.
Кликнете върху маската върху иконата в долната част на палитрата на слоевете. За да добавите маска слой, както и цвета и фоновия цвят ще се промени в черно и бяло.
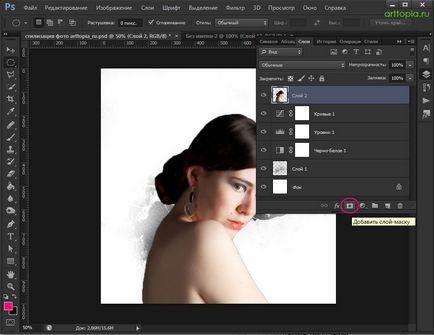
Начертайте четка с черна маска, като изтриете част от изображението да vosstanavit отдалечените части, преминете към бял цвят (X).
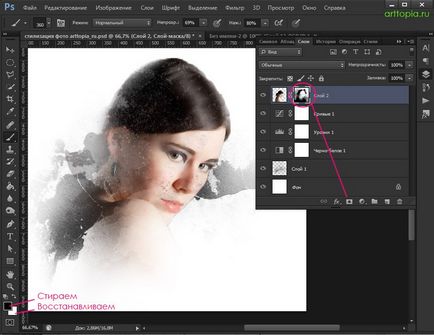
Комбинирането стандарт мека и твърда четка и четка от снимачната площадка »Отломки Brush», игра и четки прозрачност налягане, нанесете маската за следващия слой на модела (показани в розово изтрити площ):

Ето какво трябва да има:

Добавянето на нов слой корекция за слоя с момичето.
Adjustment Layer "Черно и бяло" ( »Черно-бяло"):
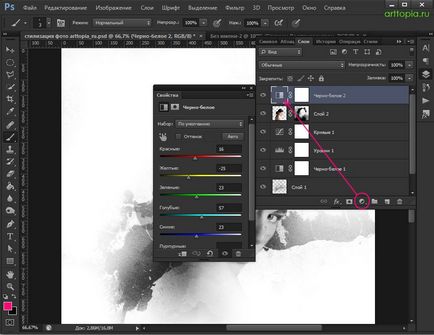
Поставете курсора между слоя с момичето и слой за настройка "черно и бяло", задръжте Alt и когато курсорът се променя външния вид, кликнете между слоевете. В този случай, за коригиране слой ще важи само за слоя на момичето.
Въз основа на маската на слоя корекция "Черно и бяло" с мека четка с черни, изтривайки от следните области:


Добавете следния слой корекция за слой Girl - "Нива" ( "ниво"):
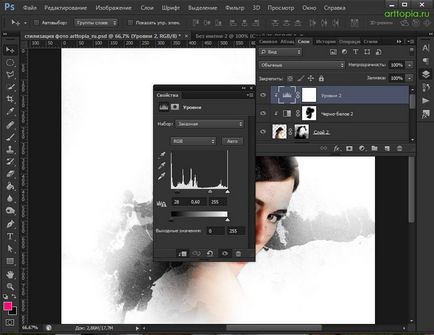
Layer-маска корекция слой "Нива" ( "ниво"):
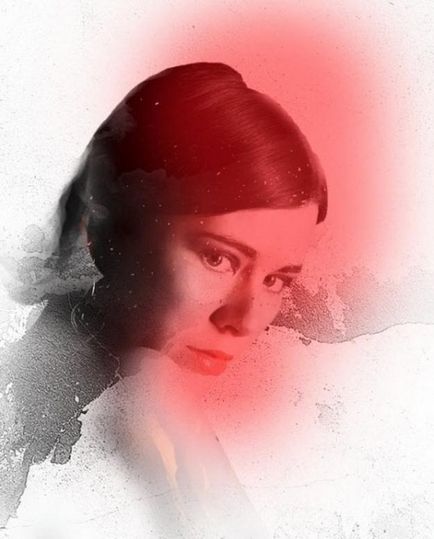
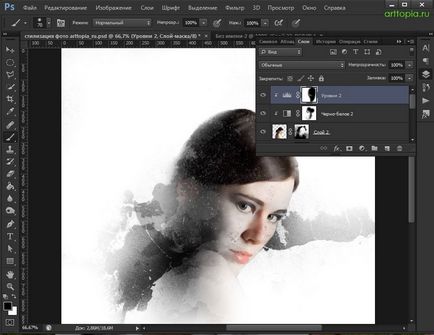
Добавете следния корекция слой "криви" ( "криви"):
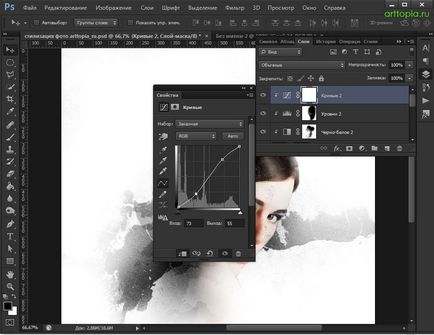
На този етап, изображението изглежда по следния начин:
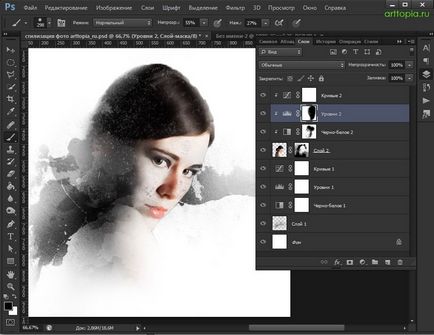
Стъпка 4 - Добавяне на четката
В лентата с инструменти, изберете четка Brush Tool (B).
Изберете от стандартните четки CS6 "циркулярни от одеяло с гъста брада" ( "кръгла Вентилатор Stiff тънки четина").
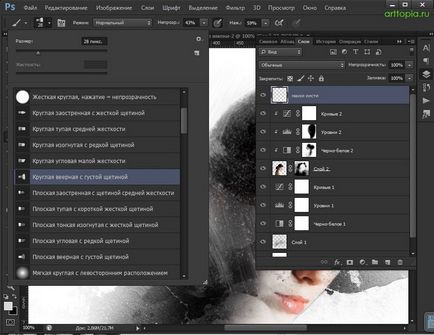
Създаване на нов слой - (Ctrl + Shift + N) и избраните резервни четката чрез регулиране непрозрачност и прокара четка, гума четка със същите изтриване ненужни части.
Той трябва да изглежда подобно на изображението по-долу:

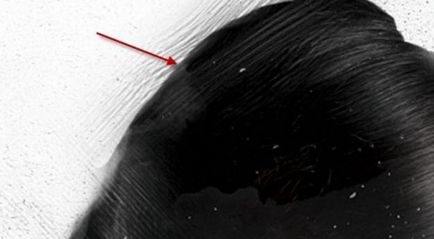
Можете също така да вземе "кръг с посочиха твърда четина" четка ( "Round Paint Stiff") и го превърнете в нов слой с няколко щрихи:
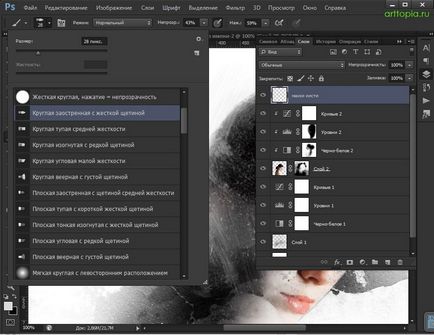
Използвайте филтър "на втечняват" ( "пластмасова"), да се деформира последната създаде слой така:
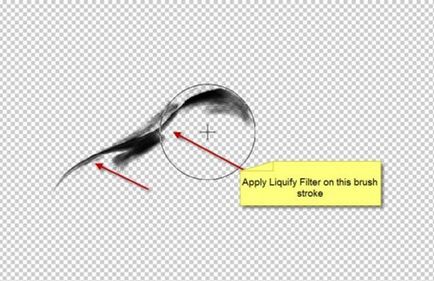
Преместете деформиран слой на дясното око, както е показано по-долу:

Стъпка 5 - Работа на косата
Изберете слой Жена палитра.
Преобразува коса малко момиче. За тази цел отново се използва като инструмент "Quick Selection» W ( »Quisk Инструмент за избор") размер 10px:
Маркирайте косата, както е показано по-долу:

На нов слой запълнете селекцията с бял цвят. Премахнете -Спт + D.
След мека четка за отстраняване на горната част на пълнене, както е показано по-долу:

Промяна на режима смесване "припокриват" ( "покритие") в палитрата слой, намаляване на непрозрачност слой (непрозрачност) до 90%:
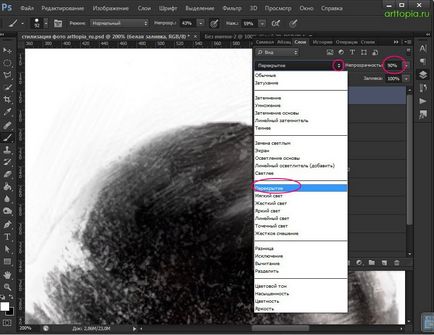
Ето какво се случи на този етап:
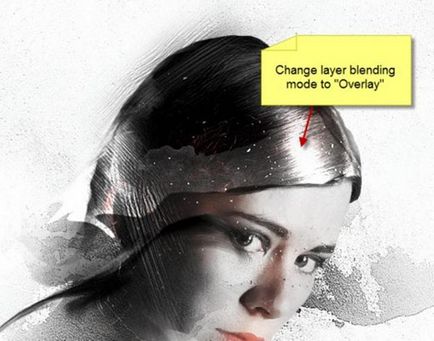
Дублиране на този слой - Ctrl + J, зададен като режима на смесване на "Overlay", преместете леко надолу, както е показано по-долу:

Стъпка 6 - Добавяне на данни
Стайлинг снимка пред завършване.
Добави последните щрихи: набор от четка »Отломки четка» изготвят фини частици около момичето (не забравяйте да се намали размера на четката)

За да добавите цвят на изображението, да добавите корекция слой "Vibration" ( "Оживяване") със следните настройки:
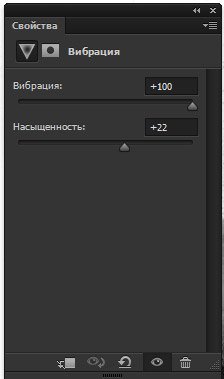
Готово! Това е, което имаме като резултат от урока:

Стилизирани портрет в Photoshop готов. Надявам се, че ти харесва ми урок и се е възползвал.
Свързани статии
