В този урок ще научите как да създадете ефекта на бутане на лъчите през щорите.
Ще използваме карта изместване (Displacement Map), за да сенките на щорите е по-реалистично падна на лицето си. Същото ще се използва Color Balance (Баланс на цвета), за да създаде приятна осветление.
Това е образът, с които ние работим.

И това е това, което получаваме в края на краищата.
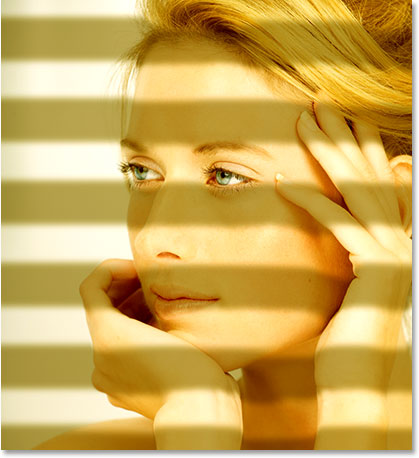
Стъпка 1: Прехвърляне на изображения rezhimLAB
Тъй като в бъдеще ние ще използваме картата на смесване, за по-реалистични сенки закръглени лицето, косата и ръцете на момичето, първото нещо, което трябва да направите е да създадете карта изместване (Displacement Map).
Картата на изместване - не е нищо друго освен една черно-бяло изображение, което се използва Photohop, за да се реши как да продължи и позициониране на пикселите.
Така че първото нещо, което трябва да направите, е да се създаде черно-бяло копие на нашия имидж.
Стъпка 2. Изберете канала "Brightness"
След режим RGB промени в режима на LAB, изглежда е, че не се променя, но в действителност се е случило нещо. Разделихме яркостта на цвета.
Отидете в раздела за каналите (Channels) (тя е в непосредствена близост до слоевете на разделите Palette). Вие ще видите четири канала: "LAB", "яркост", "а" и "б". Канал "Brightness" показва разпределението на яркостта на сивото нива и с две други канали "а" и "б", се добавя в цвят. Кликнете на канал "Brightness", за да го изберете.
След като изберете яркостта на канал (Lightness). можете да видите как вашето изображение е променена на черно и бяло.

Стъпка 3. Създаване на нов документ от канала "Brightness".
Имаме нужда от карта изместване, което трябва да бъде Хотел документ от оригиналното изображение.
Щракнете с десния бутон върху канала "яркост", изберете Създаване на канал два екземпляра (Duplicate канал).
Появява се прозорец - Създаване на копие канал. Промяна в документа за назначаване (Документ) на New (Нов). Това ще ни позволи да се създаде нов документ от канала вместо това, просто ще дублира канал в едно и също изображение. След това натиснете YES.
Сега можете Photosop отвори две снимки, едната с оригиналното изображение (яркост). друг дубликат канал "Brightness" (алфа1).
Малко работа с дублиращия канал "яркост" за да продължите да го използвате като карта на изместване.
Стъпка 4. Увеличете контраста с помощта Нива
Картата на изместване ще работи по-добре, ако изображението, което се използва като карта с работен обем, ще бъде ясен контраст.
Да увеличи контраста на новия документ (alpha1).
Натиснете Ctrl + L. да причини нивото на прозореца. Преместете черен плъзгача надясно, като по този начин потъмняване най-тъмните части на изображението. След това преместете белия плъзгача наляво, за малко, като по този начин се облекчи най-леките части на изображението.
Сега вашето изображение е станало по-контрастен

За да се предотврати картата на смесване на крива сенките зад момичето, трябва да попълните на заден план с чисто бял. За да направите това, ще трябва да изберете фон, който и да е за вас удобен инструмент (Pen, Lasso) * Не забравяйте да обърнете селекцията (Shift + Ctrl + I) *. С други думи, вие трябва да изберете всичко, с изключение на момичето. Не се притеснявайте за това косата не се открояват внимателно, това няма да се отрази на използването на ефекта.

Стъпка 6: Запълнете селекцията с бяло
С активното разпределение, отидете на Edit - Fill (Shift + F5). "Fill" В диалоговия прозорец, да променя съдържанието - Използване - бяло.
Уверете се, че режимът Overlay е необходимо - Normal и непрозрачността на 100%. След това кликнете върху OK, за да излезете диалоговия прозорец и запълнете селекцията с бял цвят.
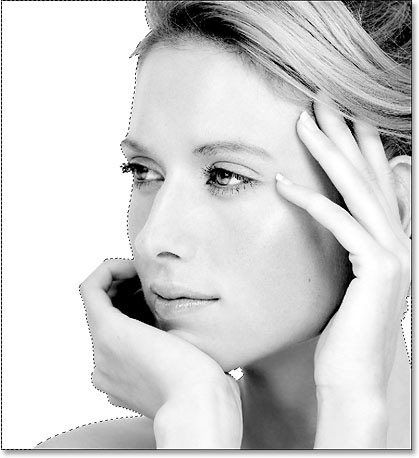
* Излива бял цвят може да бъде чрез клавиши: D, Ctrl + връщане *
Етап 7: Gaussian Blur
Нашият образ е почти готов да го използва като карта на изместване. Единственото нещо, което остава да направите е да се изгладят всички остри преходи между светлите и тъмните области. За да направите това, ние ще използваме Gaussian Blur.
Отиди филтрира - размазване - Gaussian Blur (Filter - Blur - Gaussian размазване) и определя радиус 4 PIX. (За снимки с висока резолюция радиус е приблизително 6-7 пиксела).
* За картина, чиято урок настъпването радиус на 2 пиксела. *
Ето как трябва да изглежда по-голям, след прилагане на филтър

Стъпка 8. Запазване на изображения vPSD формат
В тази стъпка, ние ще поддържаме имиджа си карта на изместване.
Натиснете Ctrl + S. И как ще се поддържа досие за първи път, ще имате диалоговия прозорец Запиши като (Запиши като ...), или отидете в Меню - Файл - Съхраняване като ... (Shift + Ctrl + S), която ще ни позволи да даде име на файла, изберете формата и мястото, където за да го спаси.
За удобство създадете папка, например на работния плот и го преименувайте на "изместване карти" в нея, и ние продължаваме нашата файл. Името на файла може да бъде всеки, толкова дълго, колкото той е записан като PSD - файл. тъй като файловете в този формат, е един единствен файл, който можем да използваме като изместване карти.
След като запазите изображението (алфа 1). можете да го затворите, тъй като е, ние вече не е необходимо.
Стъпка 9. Върни се rezhimRGB
Така се стигна до създаването на картата изместване. Сега вече можете да преминете към създаване на сенки от самите щори. За да направите това, първо трябва да се възстанови имиджа ни в режим RGB.
Отиди на изображението - Mode - RGB (на снимката - Mode - RGB)
След като преминете в режим RGB, вашия имидж отново ще бъде оцветена.

И, ако се вгледате в палитрата Channels, ще видите, че каналите "яркост", "а" и "б" се заменят с "Red", "Зелен" и "Blue" и канал "LAB" е променена на канала "RGB" ,
Превключване към палитрата на слоевете, като канали, ние вече не ви трябват.
Стъпка 10: Добавяне на нов слой
Сянката на щорите, ние ще създадем нов слой.
Създайте нов слой (Ctrl + Shift + Alt + N), или кликнете върху иконата, за да създадете нов слой в палитрата слоеве.
Етап 11. Инструмент "правоъгълна зона" (М)
От сенките са дълги и тесни, най-бързият начин е да ги направи инструмент "Rectangular Marquee» (Rectangular Marquee).
Tool "Rectangular Marquee" дръпне тясната ивица, отстъпи малко от върха.

И все пак, избран, отидете на Edit - Fill (Edit - Fill). Тогава там е черен.
Щракнете върху Да. Лентата ще се попълни с черно.

* Можете да попълните в черно, с помощта на горещи клавиши: D, Alt + Backspace *
Сега задръжте натиснат клавиша Shift. Това ще предотврати случайно разместване и ще се движи нагоре равномерно хоризонтално. Кликнете върху черната ивица дръпнете надолу в резултат на дубликат. Поставете дубликат на всякакво разстояние под първата лента, той ще бъде разстоянието между сенките.
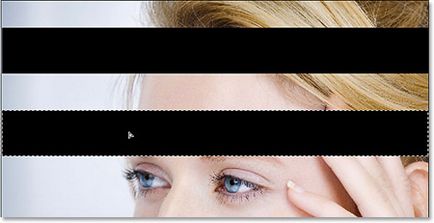
По същия начин, да продължи да дръпне повече лента, като по този начин попълване на целия си имидж. След като приключите, натиснете Ctrl + D. за да премахнете.
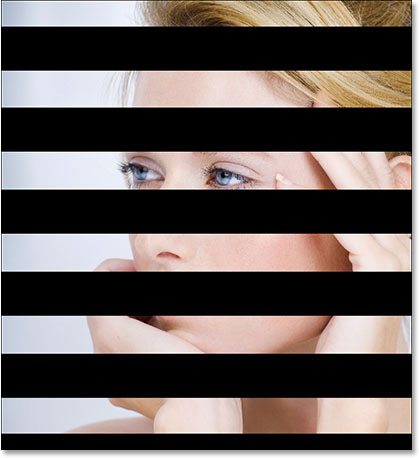
Ако сега се вгледате в палитрата на слоевете, то ще се види, че всички черни ивици са на същия слой.
* За моя образ, че е достатъчно радиус от 3 пиксела. *
Сега на ръба на нашите сенки стане по-мек.
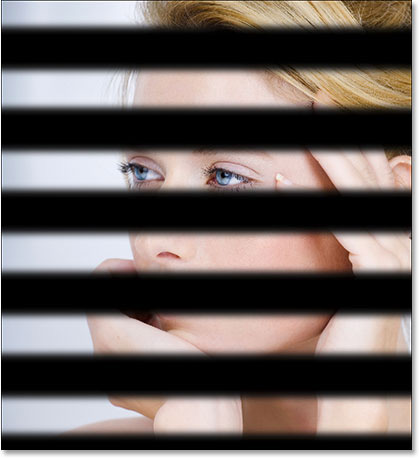
Етап 14. Картата на преместване
Ръбовете изглежда добре, но сенките все още не са естествени. Една от причините, освен факта, че те не са прозрачни, като по този начин блокира част от изображението, е, че те лежи неподвижно върху функциите на снимка, съществуващ така да се каже, отделно от снимката. За да поправите това, което трябва да го дам на формата на лицето, ръцете, косата, като ги заобикаля.
Тук е просто вече сме на картата на предварително записан изместване.
Да останеш с сенки върху слой, отидете на филтриране - Distortion - Изместване (филтър - Нарушава - Displase).
Когато кликнете върху този филтър, ще имате първия от двата диалогови прозорци, офсетни филтър. В първото поле ние регулиране мащаб, както хоризонтално и вертикално, ние се определи къде и колко ще бъде изместен пиксела. Колкото по-голям мащаб на размерите, колкото повече пиксели ще бъдат преместени.
В този образ, движението на пиксела хоризонтално не е необходимо, следователно, хоризонталната скала ние поставяме - 0. Преместване пиксела нуждаят само вертикално, така настроен Vertical Scale - 20. Просто се уверете, че сте избрали в схемата извитата - Stretch. и несигурни области, избрани - Повторете граничните пиксели.
Когато зададете всички настройки, щракнете върху Да. След като кликнете YES, за да затворите диалоговия първият компенсира и ще се отвори второто, което ще бъде поискано какъв тип на файла, който искате да използвате като карта на изместване.
Отидете до мястото, където е запазен файла офсетов карта и я изберете.
Кликнете Open (Отвори), като по този начин прилагането на пристрастия към картата на сянка върху нашата картина. Сега сенките, образувани от формата на лицето и ръцете.
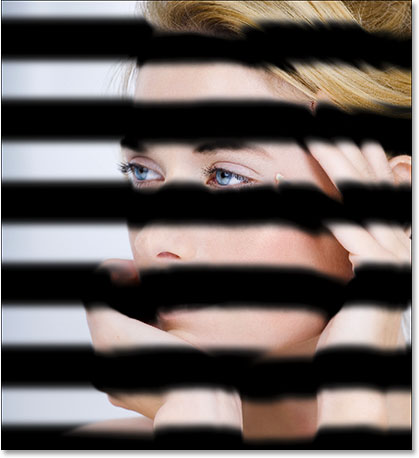
Стъпка 15: Намаляване на непрозрачност и добавяне на Color Balance
Все още сенките не изглеждат естествени. Благодарение на постно цвят, те просто се припокриват образа на момичето.
За да поправите това, ние просто трябва да се намали плътността на слоя със сенки.
Издърпайте плъзгача непрозрачност. намаляване с около 40%.
След намаляване на непрозрачност, сенки стават все по-реалистичен поглед.

Е, сенки, най-накрая, в готовност! В края, добавете някои топли цветове, за да създадете ефекта на сутрешната светлина филтриране през щорите.
Изберете нова корекция слой - цветовия баланс. кликнете върху иконата на Adjustment Layer в палитрата Layers.
Лесен за създаване на корекция слой е в действителност, че във всеки един момент, ще бъде възможно да се върна и да се определи нещо.
Започнете с сенките. Дръпнете долния ляв плъзгач добавяне жълти нюанси. след това издърпайте горната плъзгача леко на дясно, като по този начин премахването на зелени нюанси и добавяне на малко червено. Не забравяйте да поставите отметка - Запазване на сияние.
След като приключите със сенките, отидете на Midtones. Направете същата процедура за съхранение, леко промяна на параметрите. След това отидете на Светлината и да добавяте жълт оттенък и малко червено.
Ако си мислите, че цветовете са твърде ярки, просто намаляване на непрозрачността на слоя до слой на баланс на цветовете, както сме правили и преди това със слой с сенки.
И тук е нашата краен резултат.
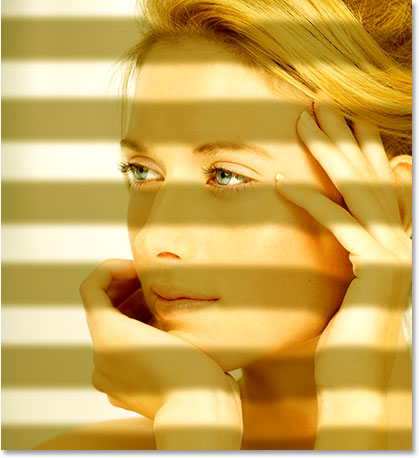
Надявам се, че този урок ще ви даде някои идеи за работа с картата на смесване. И експеримент, ще започнете да се създаде по-интересни ефекти с употребата му.
Успех в изпълнението на урока.
Добавки:
23603
абонати:
70 000+
Потребителят опит:
332118
Нашите други проекти:
регистрация
Регистрирайте по пощата
Свързани статии
