За да се създаде определена атмосфера, като основен модел, ние приемаме навигатора от филма "Междузвездни войни", но Да му дадем повече човечност, добавяйки, лицето на човека под каската, Фиг.1. И така, това не е бездушен робот, Фиг.2. Можете да вземете за своите експерименти всеки човек или предмет. Сега ние се намери подходящ фон, тъй като нашата скучна, освен холограма трябва да бъде прозрачна, така че на фона ще отнеме това, Фигура 3.
Етап 1: Получаване на фон
1. да го направи по-лек, за да направите това, отворете меню "Файл" "Корекция" и изберете "криви" Фигура 4. Промяна на позицията на кривата в хистограмата, добавяйки повече светлина. Направете снимка в Photoshop, можете да се облекчи и drugimisposobami, например, създаване на "Нива" и така нататък.
2. Сега се промени цялостната цветова схема снимките. Отваряне на менюто "Image", "Корекция", "Фото Филтър". Изберете подходящата цветова палитра и посочва каква част от плътността на филтъра, като се фокусира върху изображението. Избрахме тюркоаз и 57%, Фигура 5.
3. За да бъде картината по "фантастично", ние добавихме блясък към задната стая, където вероятно на вратата. Ако сте твърде искате да получите този ефект, отидете на "Филтър", изберете "Render" и "Blick", кръст на визуализацията изберете мястото, както и вида и яркост, фигура 6. По същия начин ние добавихме ilampochki на шкафовете, но в последния етап, така че те не са нарушени.
Стъпка 2: подвижни обекти на фона
1. Изберете нашия навигатор. Може би вече знаете как да изберете обект в Photoshop, и е установено, много удобен инструмент, така че можете да го използвате. Ние правим това с помощта на функцията "Quick Selection", като се използва по-точен изваждане на контура и допълнение на избраната област (тези опции се появяват в горния ляв ъгъл на менюто), фигура 7.
2. При получаване на правилния път, меню "Избор" на изберете "Промяна" и "Smooth", уточни обхвата на около 3-5 пиксела. Монтаж ще бъде по-качествени.
3. Сега на функцията "Move" плъзнете модел на заден план. Пропуски могат да бъдат коригирани "Eraser". Ето какво се случи тук, фигура 8.
Стъпка 3: Осъществяване имитация на холограмата
1. Копирайте слоя с модела си или предмет, от който ще направим холограма, два пъти (komandaCTRL + J). Трябва да се получи в крайна сметка три слоя, с изключение на заден план, обадете се на дъното "Glow", следващият "Blur", а последното (горна) Фигура "холограма" 9.
2. два върха докато се направи невидим.
3. Кликнете върху "Glow" и кликнете два пъти до името, наричайки ликьорът стил. В отворилия се прозорец, маркирайте "Outer Glow" и като изберете тази опция, отидете в настройките му. Инсталирайте режим "Screen", 100% непрозрачност, размер 250 и изберете синьо. Не затваряйте прозореца, фигура 10.
4. Поставете отметка в квадратчето до "Inner Glow" и да зададете същите настройки, с изключение на размера, слага 50% Фигура 11. Непрозрачност на слоя "Glow", настроен на 40% и режима на смесване "ярка светлина."
5. Щракнете върху "Blur", като го върне на външния вид, в менюто "Филтър", изберете "Блър", "Gaussian Blur", фигура 12. Поставете радиус от около 10, на параметъра може да се различава в зависимост от вашата снимка. Трябва да се получи около този резултат, както и ние, Фигура 13. Непрозрачност на слоя също се очаква до 40%, режимът все още е една и съща "ярка светлина."
6. Сега обърнете изображението временно. Ние ще направим за шарката на холограма. Създаване на нов образ с размери: 1 px- ширина 10 пиксела - височина. Максималното увеличение, така че да стане видим лента. Създайте нов слой, изберете точно половината от лентата в горната част и я напълнете, като на нов слой с черен цвят. Предшестващо бяло премахване. Трябва ли да получите лента от половината напълнена черно и половина, без фон. Натиснете бутона "Редактиране", "Define Pattern" и да му дадете име, Фигура 14. Върнете се към основния чертеж.
7. Най-накрая стигнахме до третия слой "холограмата", също така е направен отново видими. Преинсталиране на режим "ярка светлина" и непрозрачността на 40%.
8. менюто "Слоеве" или с помощта на бутоните в същия прозорец, изберете "Създаване на нова корекция слой" и "Модел". Уверете се, че сте избрали модел, който току-що сте създали, това трябва да стане автоматично. Определете мащаба на 100%. Цялото изображение ще бъде ивици, Фигура 15. За да приложите модел само с предишния слой, чрез десния бутон на мишката, кликнете върху "Създаване подстригване маска", фигура 16, и то само на обекта ще бъде райета.
9. Повторете стъпка 7, създавайки още един слой с модел, но скалата е настроена на 25%.
Това като резултат, ние Фигура 17.
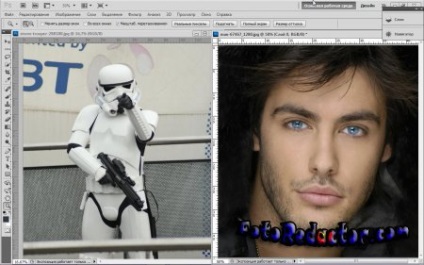
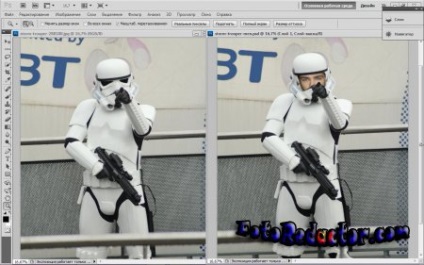

Свързани статии
