Първото нещо, което, разбира се, е по-добре да го извадя от кутията. Ние закрепване на антената и се свържете с нашата устройство захранване, за предпочитане в близост до компютъра, защото кабела за връзка с компютър обикновено не е много дълъг (след безжичните настройки имат това състояние няма да работи). Вземете малка дължина на кабела с един RJ-45 съвета, които ние сме толкова добре заредени и Поставете единия край в конектора LAN върху ключа, а втората в конектора мрежа на вашия компютър. "Интернет" кабел, който отива от входа (от доставчика), поставен в контакта, наречен WAN. Ако не знаете къде всеки вход и къде да го сложите - прочетете кратка статия.
Ако нашият рутер не е нещо ново, което е, б \ у, и вече е бил използван, за да се избегне объркването на ситуации, ние го връщат към настройките по подразбиране. За да направите това, вземете го в ръката си и да погледнете в задната част на устройството, където спряхме нашите входове и изходи за кабели. Намерете има думата «Ново», а с него и дупката в близост - ние имаме един бутон за нулиране. Вземи химикал или нещо подобно, отколкото бихте натиснете бутона. Включете рутера в мрежата (цокъл) и да видите как красиво осветена в нас и блестят светлините на предния панел. Чакаме за няколко минути, докато се зарежда. Вземи химикал или не сте там, за да се вдигне и да натиснете и задръжте бутона «Reset» 30 секунди. Трябва да мига светодиода на предния панел (където осветена и проблесна). Мустаци, освободете и изчакайте устройството за зареждане.
Така че, сега ние не трябва да се спре всякакво недоразумение.

Нека да започнем създаването на Интернет.

Ако захранването все още не сте напуснали, а след това ние продължаваме. Създаване Уай-Уай. Рутерът рестартира, и ние виждаме страницата за настройки, изберете менюто вляво кликнете върху Wi-Fi мрежа и кликнете елемента Connection. Въведете в полето:
Име на мрежата (SSID) - името на нашата безжична мрежа, например «WiFi».
Standard - изберете 802.11b / г / N
Channel - 6 комплект (това е най-често безплатно)
Преамбюл - кръг на Лонг
Сила на сигнала - добре, ние не разполагат с роби, изберете 100%
Активиране на Wi-Fi Multimedia Mode (WMM) - сложи проверката
Завършихте? Добре, кликнете върху бутона Apply и изчакайте, докато запазване и зареждане на устройството (за няколко минути, понякога по-бързо).

Ако ние не искаме (и вероятно не искат) да съседи и "седнал през нощта на входа на" свързан с вашата безжична точка за достъп и използване на интернет, ние трябва да конфигурирате сигурност, криптиране и зададете парола, за да защитят техните вещи непосилен труд. Продължи. В Wi-Fi мрежа и съща точка, изберете раздела Security и въведете:
удостоверяване - WPA-PSK / WPA2-PSK
Степен на защита - TKIP / AES
Форматът на мрежовия ключ - ASCII
Мрежов ключ (ASCII) - въведете тук парола (не трябва да съдържа символи на кирилица, а не по-малко от 8 символа, трябва да се състои от Латинска bukovok и tsiferok)
Завършихте? Обратно кураж и натиснете Apply. Изчакайте, докато рестартиране.

По принцип, всичко е в интернет трябва да печелят от кабел (който и да е от конекторите вкарани в локалната мрежа) и "по въздуха" (трябва да се появи под името на Wi-Fi мрежа и паролата, които попитахме в параграф №8, рутера, сега е възможно да се скрие някъде в ъгъла ).
Ако все още сте тук и никога не е напускал, ние продължаваме да изследваме някои от менюто и разполага Zyxel Keenetic, напред, моите приятели! Нека започнем с менюто система:
режим на работа Интернет-център

Конфигурация Интернет Център
Мисля, че не е необходимо да се обясни, персонализирани запазите настройките във файл на компютъра си купих един рутер починал същите настройки възстановени от резервно копие на готово, всичко е както преди.
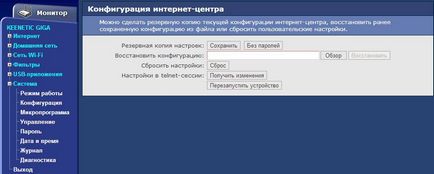
Инсталиране на фърмуера
Меню за актуализиране на фърмуера на устройството обикновено се използва в случай на повреда и нестабилна работа на рутера, но също така подходящ за актуализация на софтуера, тъй като новите версии понякога добавят много интересни и повишават стабилността. Между другото, след ъпгрейд аз не препоръчвам да се възстанови настройките на устройството - конфигурация може да се променя, то ще бъде по-добре да се създаде новото.

В една и съща парола, която въведохме в параграф №5, т.е. администратор. Как да кажа по-меко - не наистина ви съветваме да се промени, тъй като тя може просто да бъде забравено и се наложи да нулирате до фабричните настройки, но ако това е пряка и е осигурил доверието, просто все още блика, а след това напред.

Постепенно преместете мишката наляво и вижте приложения USB-точкови, нека да намери нещо интересно:
Мрежов печат на принтер
Ако имате няколко компютри, лаптопи или PC и принтер, награда за свързване към рутер Zyxel - препоръчваме ви да активирате тази опция, всеки може да се отпечата, принтерът като равноправни собственици :)
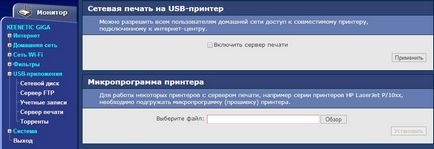
Виж по-горе, и се провежда на мишката, за да се поставят етикети на домашната мрежа, въведете подменю Networking.
Начало мрежи

В този пресечен, аз се надявам, че ти не разбираш нещо и ми се обади :)
Свързани статии
