Да започнем с това, трябва да се отбележи, че във всяка нова версия на операционната система, Microsoft все повече и повече, за да се защити информацията на потребителя. От една страна - това е добре, защото никой освен вас не ще бъде в състояние за достъп до файловете от друга - създаване предизвикателства вас, ако искате да прехвърляте файлове с други потребители.
Предполагаме, че хардуерът вече сте свързани компютри помежду си (за организацията на мрежата, вижте. Тук), на компютри, работещи на Windows 7 или 8, както и всичко, което трябва да се споделят (свободен достъп) до папки и файлове от един компютър на друг.
Списък на настройките в тази статия, ще трябва да се направи и на двата компютъра, свързани към мрежата. Всички настройки и продължават да тънкостите на поръчката.
1) Функционални компютри в локална мрежа на една група
За да започнете, отидете на "My Computer" и да видим неговата работна група (кликнете някъде в десния бутон на мишката на компютъра ми и изберете от падащото меню "Properties" на). Същото трябва да се направи във втория / третия и т.н. компютри в локалната мрежа. Ако имената на работните групи не съвпадат, трябва да ги промените.
Работна група показва стрелка. Обикновено работна група по подразбиране група или MSHOME.
За смяна на работната група, щракнете върху "Настройки за промяна", който се намира в непосредствена близост до информация за работната група.
След това кликнете върху бутона Редактиране и въведете нова работна група.
Между другото! След като смените работната група, рестартирайте компютъра, за да влязат промените в сила.
2) Активиране на маршрутизиране и отдалечен достъп
Тази позиция трябва да бъде направено в Windows 8, Windows 7 собственици - отидете на следващата стъпка 3.
За да започнете, отидете в контролния панел и в лентата за търсене напишете "администрация". Отиди на съответния раздел.
След това отворете раздела "Service".
В списъка на услуги, потърсете името "Routing и за отдалечен достъп."
Можете да го отворите и да го стартирате. Просто задайте стартиране вида на автоматичен, така че тази услуга да работят с компютъра ми. След това ще можете да запишете настройките и да излезете.
3) Откриването на публичния достъп до файлове / папки и принтери за компютърната мрежа
Ако не го направи - тогава какво щеше ли да не се отвори папка, компютрите от локалната мрежа, няма да могат да получат достъп до тях.
Отворете контролния панел и щракнете върху "мрежа и Интернет" за икони.
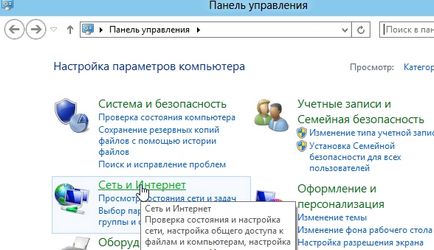
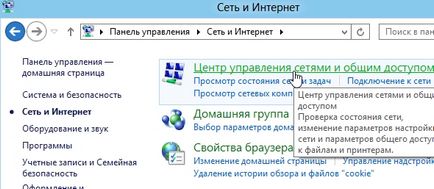
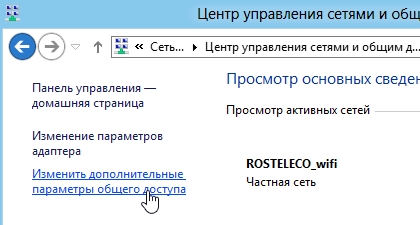
Променете опциите за споделяне. Частен профил.
Променете опциите за споделяне. Профил на гости.
Променете опциите за споделяне. Всички мрежа.
4) rassharivaniya (отворите) в папката за локална компютърна мрежа
Ако горните стъпки, които са направили правилно, той остава при малко: само споделят съответните папки и задаване на разрешения за достъп до тях. Например, една папка могат да бъдат отворени за само за четене (т.е., за да копирате или отваряне на файл), а другата - четене и писане (потребители могат да копират до вашата информация, изтриване на файлове, и така нататък.).
Отиди на изследователя, изберете желаната папка и кликнете върху него с десния бутон на мишката, изберете "Properties".
След това отидете на "Достъп" и кликнете върху бутона "Споделяне".
Сега ние добавяме "посетител" и да го прави, като "само за четене". Това ще позволи на всички потребители във вашата мрежа, за да видите вашата папка с файлове, да ги отваряте, копие до себе си, но да премахват или редактират файлове не могат.
Между другото, отворете папката за локалната мрежа, можете да видите в Windows Explorer. Имайте предвид, лявата колона, най-долу: ще покаже компютри в локалната мрежа, а ако кликнете върху тях - можете да видите кои папки са отворени за обществен достъп.
При тази конфигурация локалната мрежа в Windows 8 е завършена. 4 стъпки, които можете да конфигурирате нормалната мрежа за обмен на информация и приятна игра. В края на краищата, мрежата може да не само да спестите място на вашия твърд диск, но и по-бързо да се работи с документи, които не трябва да тече от флаш памет за прехвърляне на файлове бързо и лесно да отпечатвате от всяко устройство в мрежата, и така нататък.
- Оптимизиране на Windows 10

- Ако компютърът ви се забавя ...

- Utilities за ускоряване на вашия компютър
- Как да смените паролата на Wi-Fi рутер

- Тих звук на вашия компютър, лаптоп

- Няма звук на компютъра

- Лаптопът не е свързан с Wi-Fi.

- Компютърна не вижда външен твърд диск

- Компютърна не вижда карта с памет

- Бойците не вижда светкавицата обувка
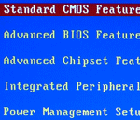
- Как да създадете презентация от нулата.

Свързани статии
