При преместване папка на работния плот, може да се получи размазване на движение.
Освен това, размити контури могат да бъдат в yarylkov на работния плот.
За да се отървете от него е необходимо в "Разширени настройки", за да "максимална ефективност".
Има два основни начина да отворите раздела "Разширени настройки".
Изберете етикета "My Computer".
Щракнете с десния бутон на мишката и изберете "Properties".
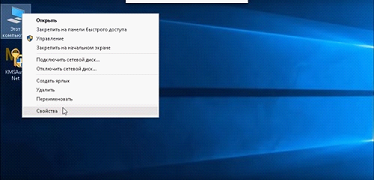
В прозореца, в ляво, изберете раздела "Разширени настройки на системата."
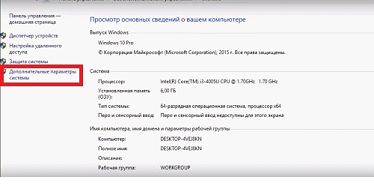
Изберете раздела "Settings" (Windows 10) или "Control Panel", а след това в раздела "Система" (за Windows 7).
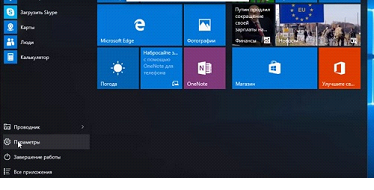
В прозореца, който се появява, щракнете върху "На система", а след това преминете през към дъното.
Изберете "System Information".
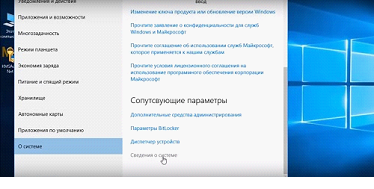
След като кликнете, се отваря прозорец, където можете да намерите в раздела "Разширени настройки на системата."
За да отворите диалоговия прозорец, щракнете с левия бутон на мишката върху бутона.
Се прозорец със свойствата на системата.
За да се подобри производителността на системата, ние избираме в тази точка "Настройки" и натиснете.
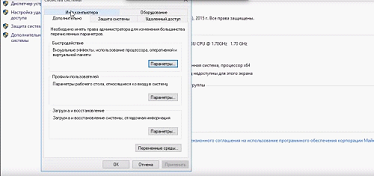
В прозореца има три раздела, в това число изберете "визуални ефекти".
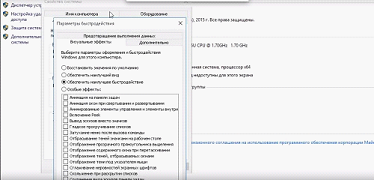
За да се приспособят бързо работата на ефекти има три свойства:
- възстановяване на стойности по подразбиране, които отиват при преинсталиране на системата (променя прозорците на външен вид и работа се преместват гладко);
- предоставят най-добрата форма (вид води до по-заоблени ум изглажда острите ръбове, но по ресурсите, необходими за тази операция);
- осигуряване на най-добро изпълнение (настройки ефект са намалени, доколкото е възможно, иконите стават по-малко гладка, но ресурсите, необходими са много по-малки).
Можете да изберете опция, описана или изберете "Потребителски настройки" и лично задайте свойствата, които са необходими или не.
Следваща там е раздела "Разширени", където има площ за да зададете настройките на файла за виртуална памет.
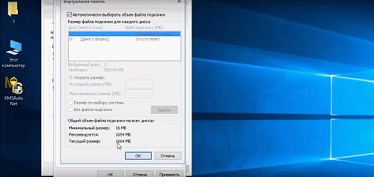
Този ресурс позволява да се ускори работата по-бавни компютри.
За да направите това, изберете вашия твърд диск и да зададете суап файл (2 пъти повече RAM).
В случай че имате мощен компютър, е възможно да напусне файла за виртуална памет автоматично.
В този прозорец можете да решите проблемите, които се появяват, когато имате няколко операционни системи.
Можете да зададете настройка за 30 секунди в началото, няколко варианта за Windows на дисплея.
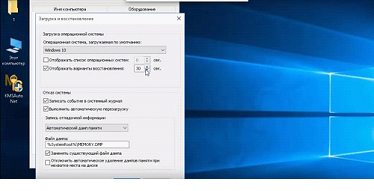
Ако вашата операционна система е инсталирана на върха на старата, след това можете да се отмени само надясно.
За да направите това, махнете отметката от точката на 30 секунди и изберете желаната система.
Има една точка "Система за провал", където можете да изберете "Запис дневника събитие."
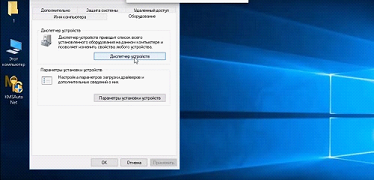
Това се прави, за да се гарантира, че след прекратяване на работата може да бъде
вижте, защото от това, което се е случило.
На "оборудване" в раздела има "Диспечер на устройствата", където можете да получите пълен списък на оборудването на компютъра, както и техните свойства.
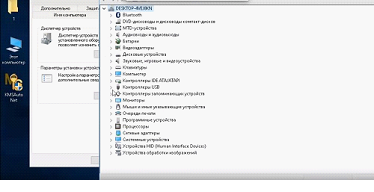
Тук можете да видите информация за ефективността на оборудването, както и наличието на драйвери.
Има по-долу, и да видим "за монтаж на устройството Настройки".
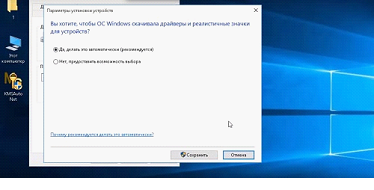
Ако имате достъп до Интернет и не искат да се справят с инсталирането, можете да изберете автоматична инсталация е достатъчно.
Проблемът с тинктурата е, че устройството се опитва да изтеглите драйвера от актуализиране на Windows цента, а много често не изтеглите всички актуализации.
Поради това е по-лесно да отнеме няколко часа, и инсталирате всички драйвери.
В този диалогов прозорец, има раздел "Компютърна Name", където можете да преименувате или да укажете името на компютъра и работната група в мрежата.
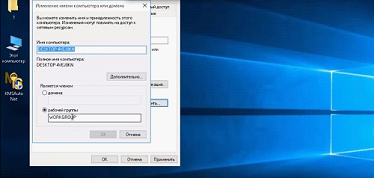
Това се прави в рамките на тази мрежа.
Дайте име на компютъра, че е най-добре да изберете по местонахождение или професия.
Това е особено необходимо за различните организации, които са в една и съща сграда.
Ако името на компютъра си, трябва само да въведете номер или набор от признаци, че ще бъде много трудно да се разбере, това се отнася за всеки офис.
Често това се случва в организации, където не е нормално системен администратор.
Свързани статии
