В този урок ще ви покажа по-подробно как да изготвят комикс зло пчелен използване концептуална рисунка на оса. Аз също ще ви покаже как да създадете красив и динамичен фон. Така че, нека да започнем.

Етап 1. Получаване на
Отворете скица оси в Photoshop, а след това създайте нов слой отгоре на фона (Забележка на преводача: най-горния слой, съставен оса), името на новия слой "бял слой". Белият слой по принцип е просто един празен бял фон, върху който може да се отрази на контурните линии, изготвени с молив. Изберете инструмента Paint Bucket (Paint Bucket Tool "(G), а след това запълване на" бял слой "бял #ffffff.
Създайте нов слой над "белия слой" и името на този слой "контур рисунка". Този слой ние използваме, за да му донесе оси скица. Така че, отидете на слоя на "бял слой", намаляване на непрозрачността на този слой до около 50%, и може да се наложи да коригирате плътността на слоя по време на инсулт контурни линии на оригиналното изображение на.

Етап 2. Контурите на контура
Така че, ние сме готови да започнем контурни линии инсулт. Изберете Brush Tool (Brush Tool (B), задаване на твърда четка, четка с диаметър от 4 пкс.
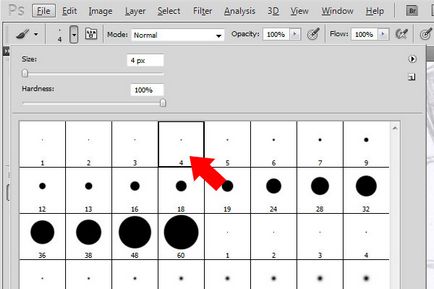
След това изберете инструмента Pen (Pen Tool (P). Настройте опциите, които са изброени в снимката по-долу.
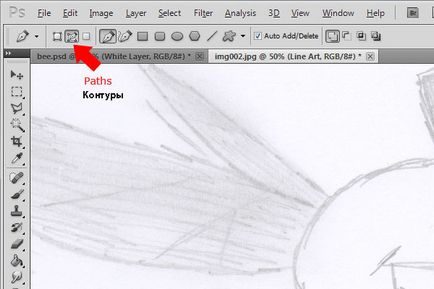
Изберете изготвяне района, от който искате да започне очертанията удар, а след това я увеличите помощта на функцията Zoom (Zoom Tool (Z). Уверете се, че сте на слоя "контур рисуване", а след това се проследи очертанията на оригиналната линия чертеж.
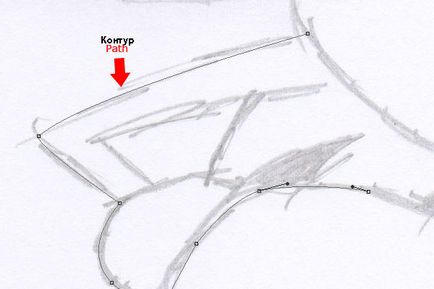
Някои части на модела, ще бъде трудно да се намали по серията в даден момент, така че не бързайте, инсулт част от линията на контура. След като създадете път, щракнете с десния бутон върху документа и в прозореца, който се появява, изберете опция Vypolnitobvodkukontura (Stroke Path) на. Преди Пътят на Ход, уверете се, че цветът на преден план е настроен черно # 000000.
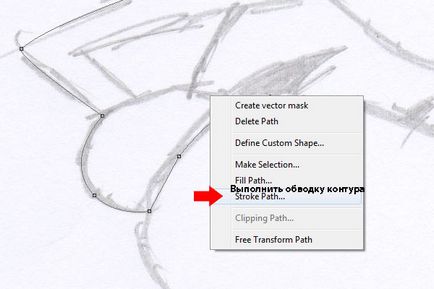
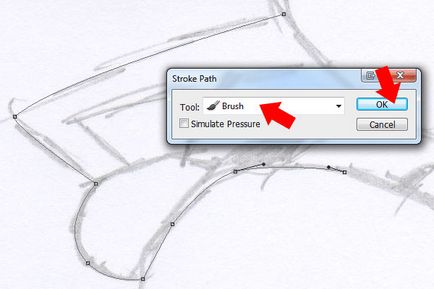
След като сте приключили с Stroke Path, отново кликнете с десен бутон върху документа и в прозореца, който се появява, изберете Delete контур (Изтриване Path).
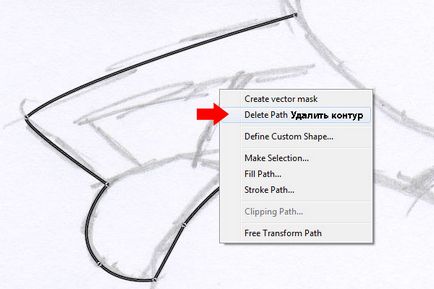
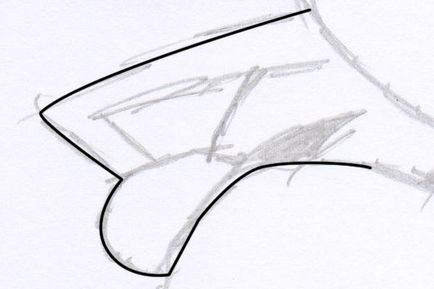
Трябва да пазите 4PX дебели линии, когато създавате веригата. Продължи очертанията инсулт, докато не obvedote цели оси изображения. Някои детайли са боядисани в черен цвят с инструмента Brush (Paint Brush Tool (B).
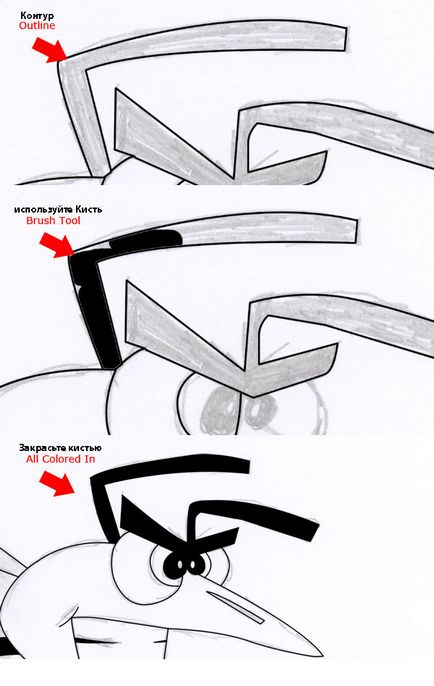
Когато се проследи вените на крилата си, да се намали диаметъра на четката, за да 2px.
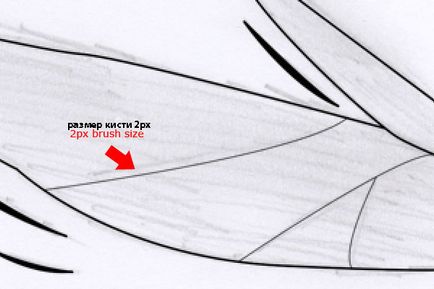
Когато цялото изображение ще бъде кръг, и от отделните части са боядисани, резултатът трябва да бъде, както на снимката по-долу.

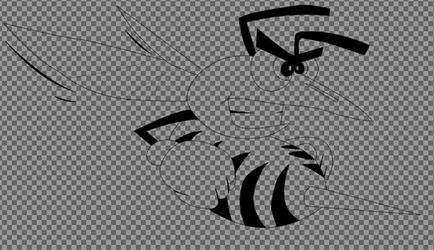
Стъпка 10: Добавяне на цвят към тялото
Изключете видимостта на оригиналния слой с скица на модела оси, а след това се увеличи плътността на слоя "бял слой" обратно на 100%. След това изберете инструмента Magic Wand (Magic Wand Tool (W) и се намира на слой "контур рисунка", изберете области на осите на тялото.
Съвет: Задръжте натиснат клавиш (отместване), ще ви позволи да се извърши многократно избор.
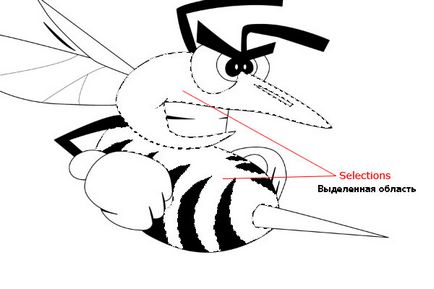
След като сте създали активна селекция, създайте нов слой под "контура рисунка", го наречете "тяло", а след това, пред нас Попълнете активната селекция, ние трябва да се разшири на контура на селекцията. За да разширите контура на избраната област, отидете изолация - Промяна - Разширяване (Select> Modify> Expand), очертават Разширяване на избирането на 1px и след попълване на активната област на сянка цвят # e2e000 на. На последно място, активно отмените избора чрез натискане на бутона (Ctrl + D).
Съвет: Не забравяйте да разширите активен подбор всеки път, когато зареждате избраната област, ако не, тогава може да получите бели линии около сенчестите зони.
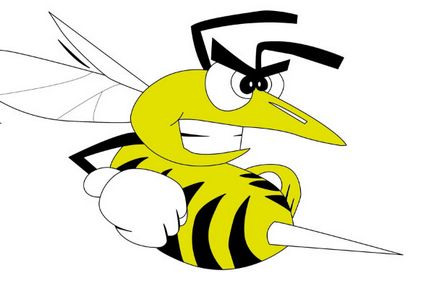
На следващо място, оси тялото слой, добави вътрешният слой сенки стилове (Inner Shadow). Използвайте настройките, които са отбелязани на снимката по-долу.
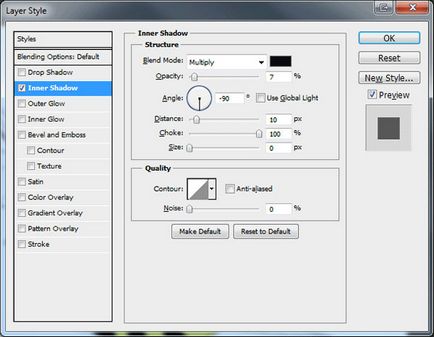
Резултатът трябва да бъде, както на снимката по-долу.

Стъпка 14: оцветяване на окото
3 Създайте нов слой под "контура рисунка". Името тези 3 слоя "очи", "Очи 2" и "Очи 3. От слой "контура рисунка" магически инструмент пръчка, за да изберете (Magic Wand Tool "(W). След това направете избор в кръгла форма ученици оси.

След като направите избора си, кликнете върху слоя "Очи 3. След това изберете Paint Bucket инструмента (Paint Bucket Tool "(G). Изсипете ученици оса бял #ffffff. След това, отново, отидете на слоя на" контур чертежа ", и след това да създадете активна селекция около следващата част на окото, с помощта на инструмента Magic Wand (магия Wand Tool (W).
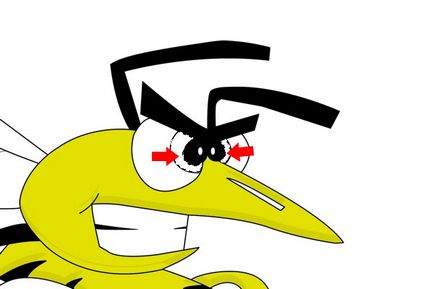
След това отидете на слоя "очите". Направете избор и след това попълнете (G) активен всеки цвят. Освен това, слоя "очите", се прилагат наслагване слой стилове градиент (Gradient Overlay). Използвайте настройките, които са отбелязани на снимката по-долу.
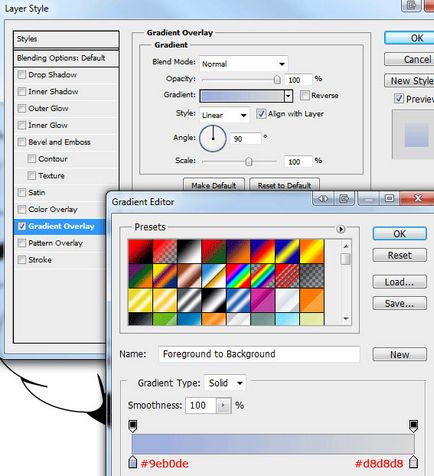
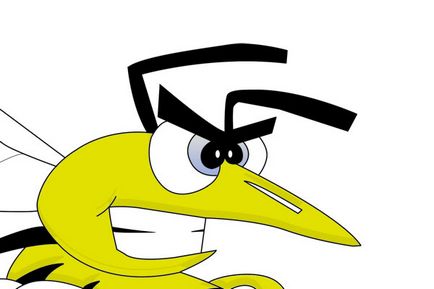
И накрая, повторете целия процес на боядисване на окото за най-новите подробности за окото, но този път, се прилагат следните стилове слой.
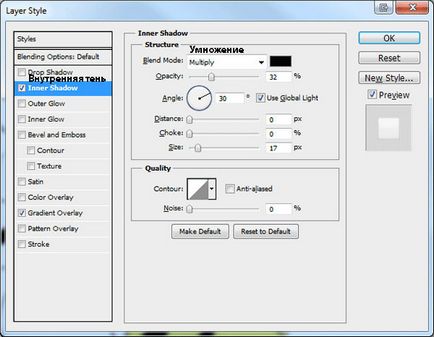
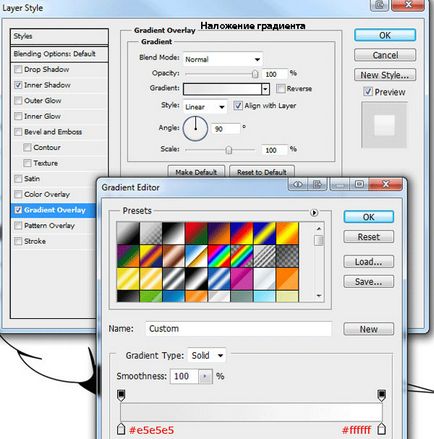
Резултатът трябва да бъде, както на снимката по-долу.
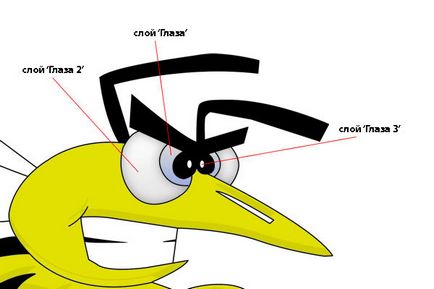
Стъпка 18: Оцветяване крила
Изберете слой "контура чертежа", по-нататък, да създавате множество избор по крилата с инструмент Magic Wand (Magic Wand Tool (W).
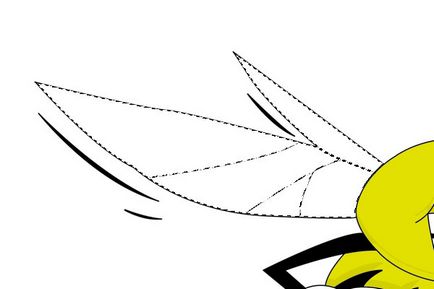
Без премахване на активната селекция, създайте нов слой под "контура рисунка". Името на този слой "крила". Излейте активен подбор (G) бяло #FFFFFF, и след това се прилагат следните стилове слой.
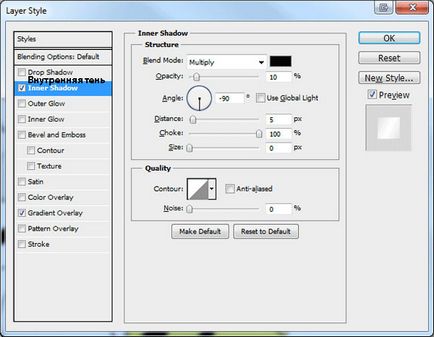
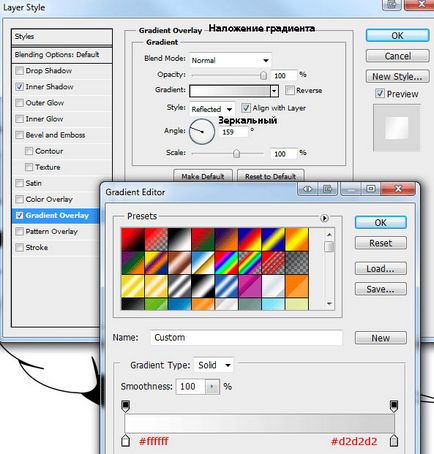
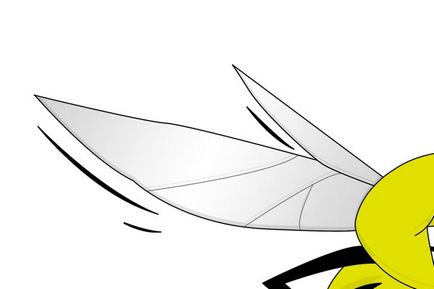
Стъпка 20 оцветяване на зъбите
Изберете слой "контура чертежа", по-нататък, направете избор около зъбите с магическа пръчка инструмент (Magic Wand Tool (W).

Без премахване на активната селекция, създайте нов слой под "контура рисунка". Името на този слой "зъби". Излейте активен подбор (G) бяло #FFFFFF, и след това се прилагат следните стилове слой.
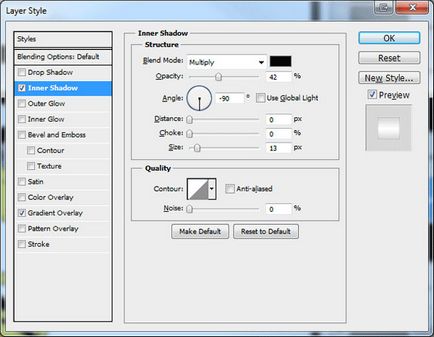
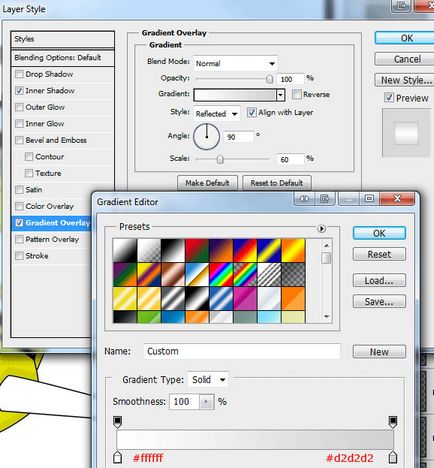
Резултатът трябва да бъде, както на снимката по-долу.

Стъпка 22. оцветяване ужилване
Изберете слой "контура чертежа", по-нататък, да направите избор кръг върха с инструмент Magic Wand (Magic Wand Tool (W).
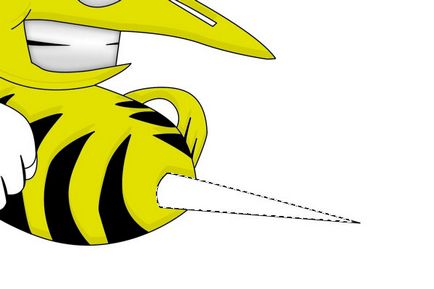
Без премахване на активната селекция, създайте нов слой под "контура рисунка". Името на този слой "Стинг". Излейте активен подбор (G) бяло #FFFFFF, и след това се прилага наслагване слой стилове градиент (градиент наслагване). Използвайте настройките, които са отбелязани на снимката по-долу.
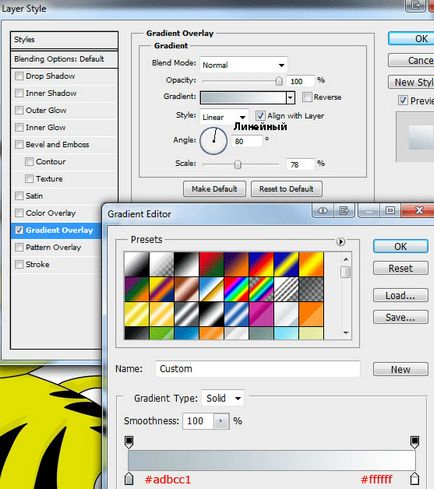
Създайте нов слой, този път на върха на слоя "ужилване". Името "Shine жилят" този слой. Изберете половината от върха на изображението.

Излейте активен подбор (G) бяло #FFFFFF. Освен това, на този слой, добавете маска. Изберете инструмента за градиенти (Gradient), задаване на линеен градиент (линеен градиент). От маската-слой, дръпнете надолу по наклон от горния край.
Прев Забележка: Настройте наклона на цвета от черно към прозрачно.

Етап 26. оцветяване ръкавица
И накрая, отново, отидете на слоя "контур чертежа", а след това изберете инструмента Magic Wand (Magic Wand Tool (W). Създаване на активна селекция около ръкавицата.
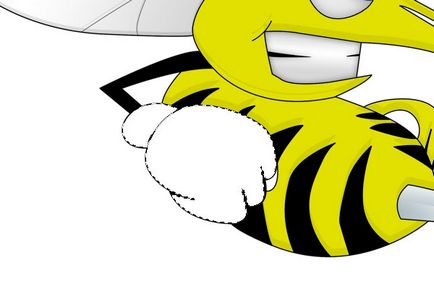
Създайте нов слой под "контура рисунка" с име "ръкавици", защото избраната област има активен, го напълни с богат червен цвят # db0000. И тогава се прилагат стилове вътрешен слой сянка (вътрешна сянка). Използвайте настройките, които са отбелязани на снимката по-долу.
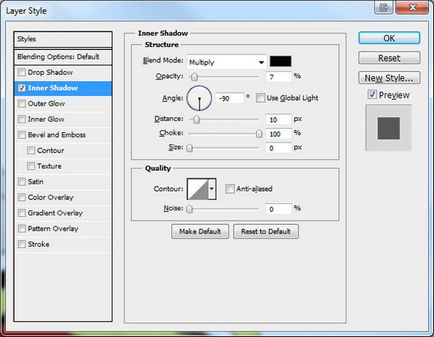

За пореден път, направете избор около ръкавиците и т.н., създайте нов слой над "ръкавици", името на новия слой "Блясъкът на ръкавиците." Go Vydelenie- Модификация - Компресиране (Select> Modify> Contract), компресия зададена стойност 20px селекция. Излейте активен подбор (G) бяло #FFFFFF. Резултатът трябва да бъде, както на снимката по-долу.

K слой "Shine ръкавиците", добавете маска. От маската слой дръпнете радиален градиент от центъра към външния контур на ръкавицата ръкавиците.
Прев Забележка: Настройте наклона на цвета от черно към прозрачно.

Долна слой непрозрачност "Shine ръкавиците" до 28%. Резултатът трябва да бъде, както на снимката по-долу.

Стъпка 31. Създаване на фон Задна
Създайте нов слой над "белия слой" и го наречете "Фонът". Натиснете (D), за да зададете основните цветове. След това отидете Филтър - Render - Clouds (Filter> Render> Clouds).

Ние също така ще добави размазване ефект слой със заден фон. Отиди Филтър - Blur - Motion Blur (Filter> Blur> Motion Blur).
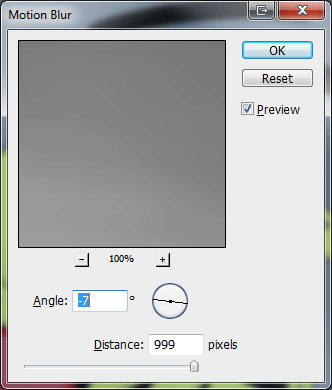
Накрая добавете наслагване слой стилове градиент (градиент наслагване) на слоя "Заден фон". Използвайте настройките, които са отбелязани на снимката по-долу.
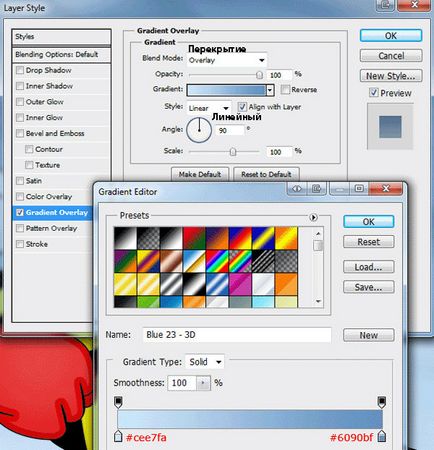

Това е! Благодаря ви, че сте с мен. Надявам се, че ви хареса този урок.

Добавки:
23 568
абонати:
70 000+
Потребителят опит:
331381
Нашите други проекти:
регистрация
Регистрирайте по пощата
