Кликнете върху бутона за помощ на лентата.
Щракнете върху стрелката, за да търсите в списъка под контролния панел изберете местоположението и вида на информацията, която искате.
Въведете една или няколко ключови думи в полето за търсене, след което щракнете върху Търсене.
Прочетете темата и след това щракнете върху връзките, за да получите информация за съответните теми и термини.
Когато приключите, щракнете върху Затвори.
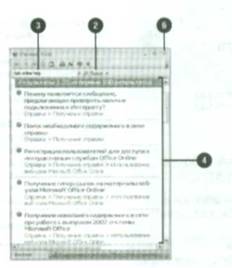
За да получите информация в интернет:
Щракнете върху бутона Помощ в лентата.
Проверете състоянието на връзката в долната част на прозореца на помощта.
Щракнете върху желаната опция връзка:
Показване на съдържание от Office Online CDH сайт, за да получите допълнителна информация на местно, така и чрез интернет (онлайн);
Показване на съдържанието само от този компютър (офлайн);
Тази настройка се запаметява за асистенти всички Office програми 27.
Когато сте готови, щракнете върху Затвори
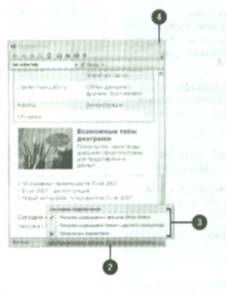
Ако сте създали работна книга на Excel, запазете го на вашия компютър, за да бъде в състояние да се върнете към него по-късно. Запишете работната книга за първи път, или да запазите копие на работната книга, използвайте Запиши като команда. За да запазите отворен работна книга, щракнете върху Save в лентата с инструменти за бърз достъп. Excel 27, Excel запазва 97-23 файлове в родния си формат режим с помощта на съвместимост (newi). и 27 нови файлове във формат, създаден на базата на newii. Extensible Markup Language (XML формат значително намалява размера на файла, осигурява по-надеждно възстановяване на файлове и осигурява подобрена съвместимост, споделяне, повторно използване и трансфер на документа. Работната книга ще остане в Excel 97-23 режим на съвместимост (както е посочено в линията на прозореца), докато не го превърне в нов файл Excel 27. режим на съвместимост се изключва нови функции, които не могат да бъдат показани правилно или конвертирани преди yduschimi версии.
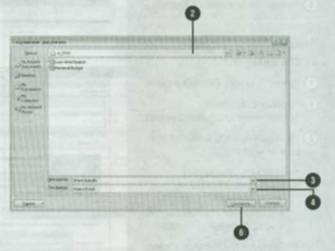
За да запишете работната книга в Excel 27:
Щракнете върху бутона Office, щракнете върху Запиши като. и след това щракнете върху Excel работна книга.
Кликнете Cttl + S или кликнете върху бутона Office и изберете Запиши като.
Щракнете върху папката стрелка или Save (Windows Vista), а след това щракнете върху устройството или папката, където искате да запишете файла.
Кликнете върху Създаване на папка в диалоговия прозорец Запиши като за да запазите файла в нова папка.
Въведете името на работната книга.
Щракнете върху стрелката в списъка Тип на файла и след това върху работна книга.
За да продължим да работим, Excel 97-23 книга:
Отваряне на работна книга на Excel 97-23, които искате да запазите оригиналния формат, Excel 97-23 работна книга ще се отвори в режим на съвместимост.
Щракнете върху бутона Save в лентата с инструменти за бърз достъп или щракнете върху Office и след това върху Запиши.
Excel ще продължи да работи в режим на съвместимост.
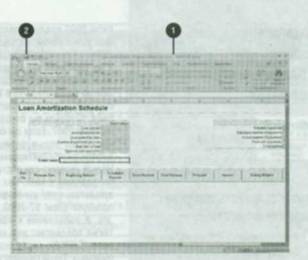
За да конфигурирате опциите за спестяване:
Щракнете върху бутона Office и изберете Опции на Excel.
В левия прозорец щракнете върху Store.
Регулирайте удобно, за да запазите настройките:
Форматът на по подразбиране да запазим файла - кликнете списъка на стрелката Запазване на файлове в този формат, а след това изберете желания формат по подразбиране;
Местоположението по подразбиране - изберете пътя до папката, в която искате да съхранявате вашите документи.
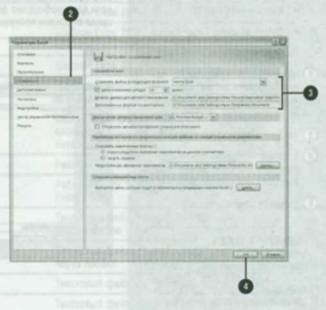
По-нови новини:
