Hyper-V - конфигурацията на мрежата, checkpointing, внос и износ на виртуални машини.
По подразбиране, Hyper-V виртуална машина по същество е пясък и напълно изолиран от други компютри и мрежи. А ако искате вашата виртуална машина, за да си взаимодействат с други виртуални машини, физични компютри, мрежи и Интернет, трябва да се създаде виртуален комутатор. Можете да направите това в Hyper-V мениджър, като кликнете върху дясната си стъкла на Virtual Switch Manager.
Конфигуриране Hyper-V мрежа
Но първо трябва да се реши кой виртуален комутатор, който създавате. Виртуална Switch мениджър осигурява текстово описание на всеки тип ключ.
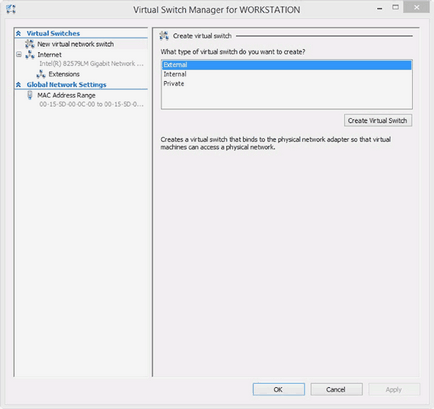
Ако искате вашата виртуална машина, за да видите и достъп до файлове на вашия компютър и хост в мрежата ви, трябва да изберете външен ключ. Същата възможност позволява достъп до интернет виртуални машини. Опции местни и частни ключове позволяват виртуални машини на Hyper-V общуват само помежду си. След като сте решили на тази опция, кликнете, за да създадете виртуално ключ.
Тогава трябва да настроите опциите на виртуалния ключа. Важно е да се определи кой мрежов адаптер в компютъра си, трябва да го свържете. Вашият компютър може да бъде жична и безжична връзка. Изберете най-вдясно.
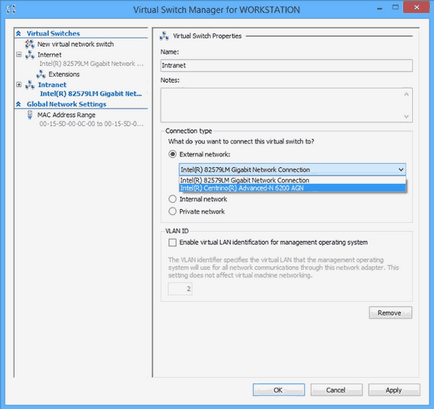
Съвет. Да речем, че искате вашата виртуална машина, за да имате достъп до файла на хост компютър, но не разполагат с достъп до мрежа или Интернет. Ако компютърът ви разполага с кабелна и безжична връзка, свързване на превключвателя на факта, че вие използвате за достъп до интернет. Ако не разполагат с физически мрежов кабел, изберете не Wi-Fi връзка. Така VM има достъп само до главния компютър и ще бъде изолиран от злонамерен софтуер и външни атаки.
След като сте създали виртуален комутатор, той трябва да се свърже с виртуалната машина. В централния район Hyper-V мениджър, кликнете върху съответния VMS. След това, в долния десен прозорец щракнете върху Настройки. Кой ще отвори виртуални настройки на устройството.
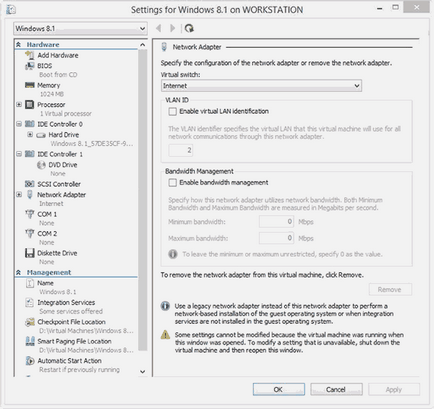
В левия панел, щракнете върху връзката опция адаптер. Ако не виждате тази опция, кликнете върху Добавяне на хардуер и добавяне на мрежовия адаптер. Полезна функция - трафик управление, които могат да контролират използването на честотната лента VM във вашата мрежа. Тази корекция гарантира, че е налице необходимата мрежова връзка от виртуална машина, но допълнителни ресурси, които използва.
В горната част на настройките на мрежовата карта, изберете виртуален ключа, която сте създали и кликнете OK. Конфигуриране на нищо друго не е необходимо. Вашата виртуална машина вече има достъп до мрежата.
Предупреждение. Въпреки факта, че много от опциите, които можете да промените в настройките на самата VM, някои от тях определят в създаването на виртуална машина, можете да промените само да го изключите.
Създаване на Hyper-V точки на прекъсване
Ако сте във вашата Windows 8.1 прави някои значителни промени, като например инсталирането на програмата на работния плот или Windows Update, се създаде система на точка за възстановяване. Това означава, че копие на критичните файлове на операционната система, като в регистъра на Windows, за да ги промените. И ако нещо се обърка, можете да се откажете от промяната и да се върнете към по-рано състоянието на Windows.
В Hyper-V също има своя собствена функция контролно-пропускателен пункт - моментна снимка на виртуалната машина. Това е моментна снимка, можете да създадете по всяко време. Защо, в Hyper-V управителят на централната панел, изберете виртуалната машина, за която искате да създадете картина в долния десен ъгъл на прозореца, кликнете върху референтен линк точка.
Създаден точки на прекъсване, се показват в Hyper-V управител на центъра. Можете да кликнете върху някоя от тях и се връщам на виртуалната машина до този момент, да експортирате общ преглед или да го изтриете.
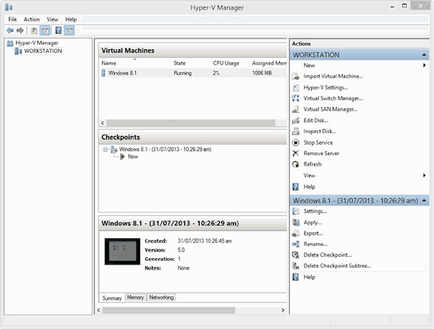
Hyper-V - внос и износ виртуални машини
Понякога може да се наложи да се създаде виртуална машина и да го използвате на друг компютър, или да запишете копие на VM. Просто създайте VM, копирате файла на друг компютър и да го отворите там няма да работи. За да импортирате виртуална машина в Hyper-V има специална опция вноса и износа. За да експортирате VM в Hyper-V мениджър, изберете тази опция. В долния десен ъгъл на прозореца на диспечера на Hyper-V ще се появи възможности за износ. Кликнете върху него, и вие ще бъдете помолени което папката, които искате да запазите копие на VM. Процесът на експортиране е невидим и доста бързо.
- По-рано се изнася за виртуална машина Hyper-V, а след това можете да импортирате. Защо не отделя VM в горния десен ъгъл на прозореца на мениджъра на Hyper-V, кликнете върху вноса връзка виртуална машина.
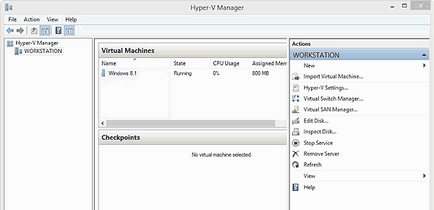
- Wizard отваря виртуален внос машина, където ще бъдете попитани коя папка (не файл) се съхранява копие на VM.
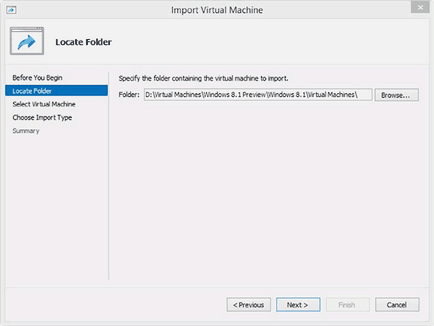
- Тогава ще видите името на VM и подробности за създаването му. Ако това е, което искате, кликнете върху.
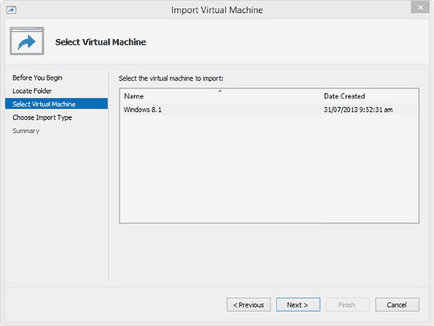
- Сега ще бъдете попитани как искате да импортирате ВМ. За да направите това, има три възможности:
- Регистрирани виртуална машина. Използва се, ако се извърши директен внос. VM е в същата папка, където и да се изнасят, и искате да го оставите там.
- Възстановяване на виртуална машина. Той се използва, ако ВМ не е в папката, в която се изнасят. Например, един екземпляр, изработен от майстор образа на сървъра.
- Копие от виртуалната машина. Използва се, ако искате да създадете локално копие на съществуваща VM, оставяйки "ядрото" непокътнати, например, за да го импортирате на друг компютър. Също така се използва тази опция, ако желаете да създадете копие на вече внесени VM.
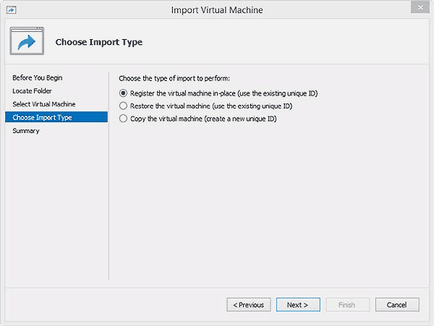
Предупреждение. Ако импортирате виртуална машина, без да прави копие от него, всички промени, които правите, както и всички проблеми ще бъдат в него, и всъщност губят основния си почисти в него.
- Ако искате да създадете виртуална машина, ще бъдете попитани къде искате да го запазите.
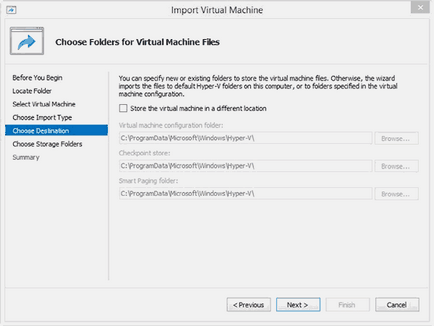
- Последната стъпка - да потвърдите настройките си.
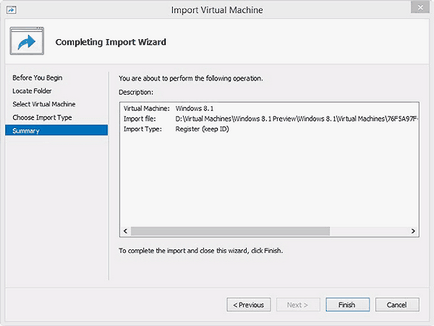
Интеграцията в виртуалната машина допълнителните услуги
Някои операционни системи, особено на по-ранните версии на Windows, не осигуряват достъп до интернет или други желани функции. И ще трябва да се даде възможност на разширени функции за VM. Това трябва да стане в движение виртуална машина.
Тези допълнителни функции са необходими за някои операционни системи включват възможността да се движи курсора на мишката между основния плот и отворете виртуалната машина. И също така включва мрежа и USB поддръжка.
В менюто Действия, щракнете, за да инсталирате услугите за интеграция. И вие трябва да изтеглите ISO файла, съдържащ софтуера подобрява функционалността на виртуалната машина.
Свързани статии
