Днес ние ще се създаде и домакинско стъкло топка.
Материали за урока:
Стъпка 1. За да направите това, отворете изображението с вестника. Създайте нов слой, като натиснете (Shift + Ctrl + Alt + N) или икона щракнете върху Напред Създайте нов слой на слоевете палитра. И с овална селекция инструмент (Elliptical Marquee Tool), докато натискате Shift създадете селекция.
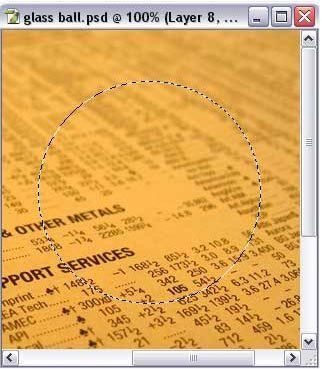
Стъпка 2: В цветовата палитра
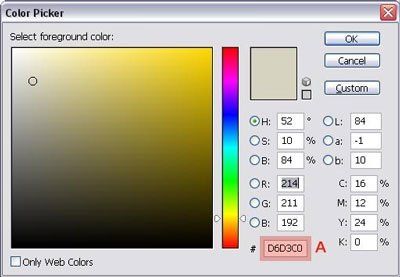
С инструмента Paint Bucket Tool (Fill) Напълнете Отбелязването D6D3C0. Отмяна на избора Ctrl + D или меню Select / Премахване на избора (удебелен # 092; Премахване на избора).

Етап 4. Създаване на нов слой (Shift + Ctrl + Alt + N) # 092; Createanewlayer задължителен и правя Ctrl + Alt + G, или ние кликнете RMB (десен бутон на мишката) върху най-горния слой и изберете Създаване подстригване маска # 092; CreateClippingMask. На цветовата палитра, изберете цвят 65645F. Изберете инструмента за градиенти. настройките по-долу:
И плъзнете градиент от червената точка на синята точка.
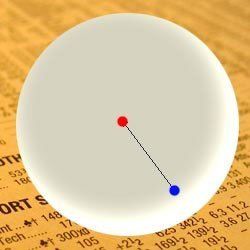

Натиснете D (за възстановяване на цвета по подразбиране) и
Добавете маска на слоя # 092; Добави Layer Mask.
Избиране на настройките на радиална градиент (радиален градиент) и съпротивление от центъра към ръба.
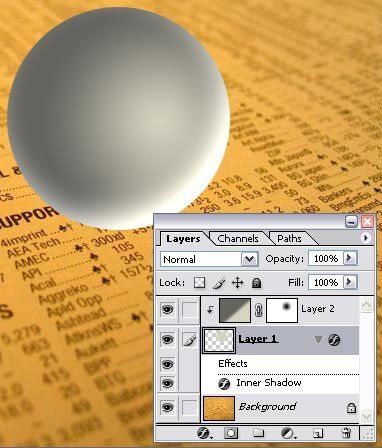
Стъпка 5. Duplicate Layer 1 # 092; Layer 1, като натиснете (Ctrl + J), като кликнете върху LMB Layer 1 Бързо напред към върха (или задръжте натиснат Ctrl + ляв ключ скоба).
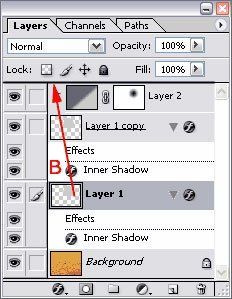
* Забележка на екрана, не губи свързване (подстригване маска), свързване трябва да бъде в дублирания слой.
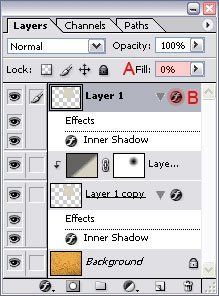
Капка Попълнете # 092; Fill на 0% (А) и кликнете два пъти върху иконата на слоя стил Използвайте следните настройки за ефектите слой стил.
Inner Shadow # 092; Inner Shadow:
Inner Glow # 092; Inner Glow:

Стъпка 6. Създайте нов слой. Вземете инструмент Brush Tool # 092; четка.
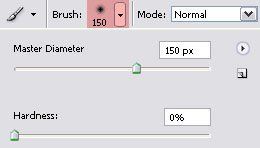
Цвят на челото: # 092; преден план - бяло. Кликнете веднъж в центъра на нашия кръг и приложите филтър # 092; # 092 Blur, Gaussian Blur # 092; Филтър / Ефекти / Gaussian Blur, радиус - 25 т.
С активното Layer 3, задръжте Ctrl и натиснете клавиш, за Layer 1 (натоварване разпределение Layer 1) и добавете маска sloyaAdd Layer маска (това ние се отървете от всички бели пиксели извън нашия стъклен глобус), на непрозрачност # 092; непрозрачност нашия слой на 30%
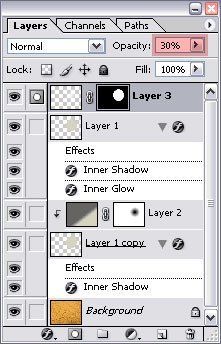
Стъпка 7: Създайте нов слой (Layer 4), изберете Brush Tool # 092; Brush Tool, скованост # 092; твърдост - 100%, с големина от около 20 р,
цвят: # 092; преден план - бяло, или в близост до него и да се създаде FFFFE8 отблясъци върху топката.


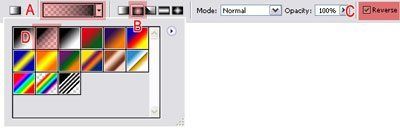
Прилагане на трансформация # 092; трансформиране, натиснете Ctrl + T и издърпайте горната pryamougolnichek (A) до центъра (С), натиснете Enter. да завърши превръщането и премахнете избора Ctrl + D.
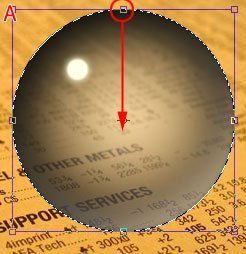
Сега е необходимо да се премести тази сянка napravo.Vyberite Move Tool # 092; Move Tool и да се премести на сянка малко в дясно.
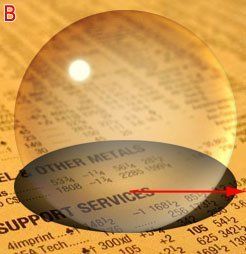
Регулиране на непрозрачност # 092; непрозрачност на 50% и се прилага филтър # 092; # 092 Замъгляване; радиус Gaussian Blur 2-5 стр.
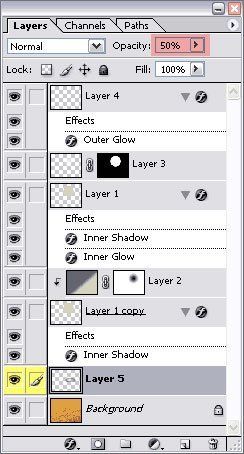


Направете слой от вестник активен и натиснете Ctrl + F, (приложите филтъра се използва по-рано със същите настройки).

Стъпка 10: Трансформация нашият акцент. Направи активен Layer 4, натиснете Ctrl + T и приложите тези настройки:
Това беше последната ни стъпка. А ето и резултата:

Превод. Оксана Гудков
Добавки:
23613
абонати:
70 000+
Потребителят опит:
332217
Нашите други проекти:
регистрация
Регистрирайте по пощата
Свързани статии
