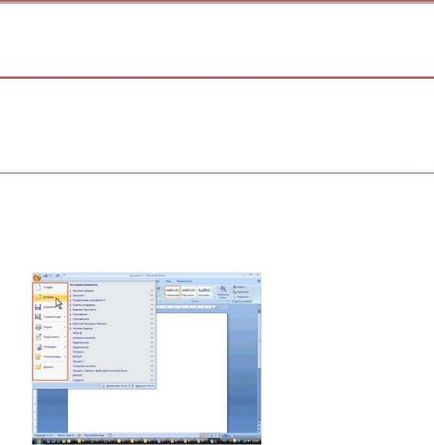
РАБОТА текстова информация
Open, създавате и затваряне на файлове
За да отворите файл, изпълнете следните стъпки.
Щракнете върху бутона Office и изберете Open (фиг. 1).
В полето Отвори, отидете в папката, съдържаща желания файл и кликнете два пъти върху иконата на файла, за да се отвори, или изберете файла и щракнете върху бутона Open. Ако е необходимо, можете да отворите множество файлове в една папка. Маркирайте необходимите файлове и икони, натиснете
Фиг. 1 при отваряне на файла.
За да отворите наскоро отвори файл, можете да го изберете в списъка на последните документи Office меню (фиг. 1). В допълнение, можете да използвате списък на последните документи главното меню на Windows.
За да отворите файл, можете да кликнете върху иконата му в Windows Explorer.
Word ви позволява да отваряте файлове с различни формати. По подразбиране, само Word файлове се показват в отворен документ. За да отворите файл в друг формат, кликнете върху бутона, който показва типа на файла, и изберете желания формат или начинът на всички файлове.
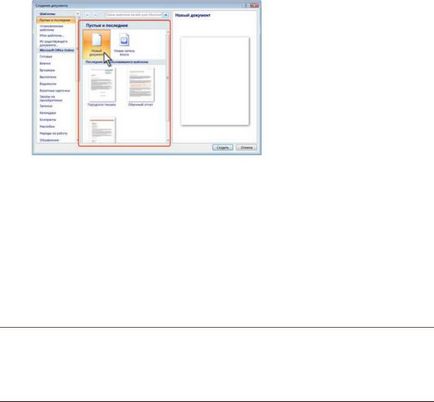
Новият документ се създава автоматично, когато започва Световната.
A нов празен документ или документ на базата на шаблон може да бъде създаден в този процес. Щракнете върху бутона Office и след това върху Създаване (виж фиг. 1).
Фиг. 2 Създайте нов празен документ.
В Създайте документ (фиг. 2), за да създадете празен документ, изберете групата шаблон
Празен и отскоро, а след това щракнете двукратно върху новия документ.
За да създадете документ на базата на шаблон, изберете шаблони на групата Инсталирана. Превъртане списък, изберете шаблона, който искате и кликнете два пъти върху иконата му.
Въвеждане на текст и навигация чрез документи
Някои ключове
Изтриване - изтрива правото характер на курсора.
Назад - Изтрива знака вляво от курсора.
Caps Lock - превключване в режим на въвеждане на символи: когато системата влезе главни букви, а когато е изключена - малки.
Num Lock - превключване на режимите използват клавишите от цифровата клавиатура. Когато може да се направи системата за въвеждане на цифри, когато изключен, се движите курсора на командите.
- движи с една позиция нагоре в посоката на стрелката.
Ctrl - се движи с една дума наляво / надясно.
Ctrl - Преместване на курсора един параграф, нагоре / надолу.
Начало / край - Преминаване в началото / края на текущия ред.
Ctrl-Начало / Ctrl-End - премества курсора в началото / края на текста.
Page Up. Page Down - движи един екран нагоре или надолу, съответно.
Когато се работи с мишката, за да се придвижвате в документа с помощта на лентата за превъртане.
Основните параметри включват размера на страницата, която искате, и ориентацията на полето страница. Настройките на страницата могат да бъдат определени за целия документ и отделните му части. За да изберете и да зададете параметрите на страницата с помощта на елементите на раздела Настройка на страницата
Трябва да се отбележи, че настройките на страницата по подразбиране не са настроени за целия документ, но само за текущата секция, която е една, в която в момента съдържа курсора или да изберете парче. В присъствието на знаци за нови раздели в документа да се определят параметрите на всички страници на документа на целия документ, първо трябва да се разпределят или използвайте диалоговият прозорец Конфигуриране на страница.
За да се диалогов прозорец Настройка на страниците могат да бъдат достъпни, като кликнете върху иконата на групата
кликнете Размер в списъка, който се появява, изберете една от предложения размер, за да изберете размера на хартията в раздела Оформление на страница в групата Настройка на страницата. Ако има секции в документа, на избрания размер страница е настроен само за текущата секция.
За да изберете произволен размер на хартията и / или използването му за целия документ, щракнете върху Още размери на страници. Броячите ширина и раздела Височина Размер на хартията
диалоговият прозорец Конфигуриране на страница, задайте желаните размери. максималната възможна височина и ширина на страницата - 55,87 см (22 инча). Ако е необходимо, изберете опция в падащото меню на Apply.
За да зададете полетата на страницата в раздела Оформление на страница в групата за настройка на страницата, кликнете върху полетата на бутоните в менюто, което се появява, изберете една от предложените варианти. Ако има участъци от избрания размер полетата на документа ще бъде зададена за текущия раздел.
За да изберете областта на произволен размер и / или да ги използвате за целия документ, щракнете върху Потребителски полета. брояч върха на. Долна. Ляв. Десен полета раздела
диалоговият прозорец Конфигуриране на страница, задайте желаните маржове. Ако е необходимо, изберете опция в падащото меню на Apply.
Наречен колонтитули район, който се намира в горната част на, по-нисък и страничните полета на всяка страница на документа. Footers може да съдържа текст, таблици, графични елементи. Например, можете да включите номера на страници в колонтитулите, време, дата, фирмено лого, заглавието на документа, името на файла и т.н. Във всички страници на документа, може да имат едни и същи горен и долен колонтитул. Но е възможно да се правят различни горни и долни колонтитули на дори и нечетни страници, първо заглавна страница, различна от всички останали. В допълнение, за всеки раздел документ можете да създадете независими колонтитули. Горен и долен колонтитул могат да се настроят индивидуално или да използват набор от стандартни горни и долни колонтитули блокове.
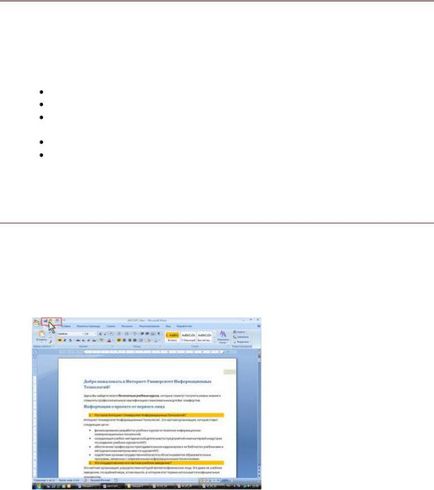
За да отидете, за да създадете и / или редактиране на горния и долния колонтитул, щракнете два пъти върху в горния
Избрани текст
За по-бързо редактиране и форматиране на текста е необходимо, за да изберете част от текст или множество фрагменти, и след това да извършите съответните операции.
текст е показан с клавиатурата, ако преместите текста задръжте
С помощта на мишката, можете да маркирате текст по няколко начина:
Задръжте левия бутон на мишката, преместете показалеца на мишката върху текста. Кликнете два пъти върху думата - избор на дума.
Кликнете върху лявата страна на текст линия (показалеца на мишката стрелка променя формата си) - разпределението на реда текст.
Кликнете два пъти върху отляво на линията на текст - избрания абзац.
Тройна кликване отляво на ред с текст - избор на текста и т.н.
Изберете целия текст с командата Select / Избор на всичко, което е в групата Редактиране на раздела Начало.
В допълнение към стандартните функции за архивиране на данни на Windows чрез клипборда, може да бъде предварително избран текст да движите мишката на друго място в документа. Ако държите натиснат клавиша Ctrl. фрагмента ще бъдат копирани, в противен случай - просто се мести.
Когато се работи в Word е възможно да се отмени действия, извършени с документа. За отмяна на последното действие, щракнете върху бутона Undo в лентата с инструменти за бърз достъп
Фиг. 3 Отмяна на последното действие.
Можете да отмените няколко минали действия. Щракнете върху бутона със стрелка Отказ. Избиране на действие, от което трябва да отмени всички действия, разположени над списъка.
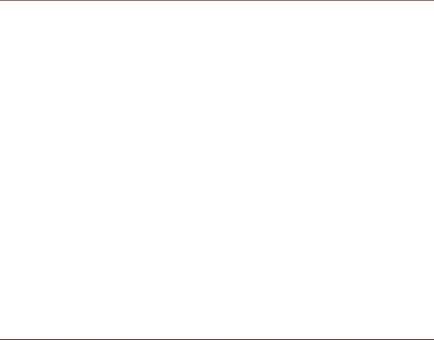
В момента има стотици различни шрифтове. Традиционно, най-популярни за тялото шрифтове са Times New Roman и Arial.
Когато форматирате документ със следните параметри на текста:
слушалка (Font) определя характеристика формата на буквите и шрифта има свое име
надпис (шрифт) (удебелен шрифт, курсив и т.н.) Идентифицира типа на текущата слушалките.
шрифта - (размер) на шрифта се измерва в точки (12 точки - стандартна машина шрифт.
разстоянието между символите - промяна на разстоянието между тях.
При избора на шрифта трябва да се има предвид, че не всички шрифтове съдържат марката на руските букви и някои шрифтове не показват никакви знаци (например, Webdings шрифта). В списъка с шрифтове шрифтове с руски букви, маркирани с някои типични руски азбука.
Външен вид на документа зависи от това как се приведе в текста на страницата. Всеки текст се състои от точки. Всяка точка е със следните характеристики:
подравняване на текст и хоризонтално;
отстъп от ляво и дясно;
вдлъбнатина разчленена линия;
концентрирани в Параграф групата на раздела Начало. За да настроите отделните параметри може да използвате minipanelyu инструменти.
Видовете текст поставяне включва и определяне на лявата и дясната тире относно размерите на полетата на страницата, както и определяне на отстъп низ. Тези параметри могат да бъдат настроени с помощта на
мащабна линия. В допълнение, тя има и по параграф в раздела Оформление на страница.
Параграфи от документа могат да бъдат приведени в съответствие в един от четирите начина: от ляво, в средата на листа, на дясно, на ширината на страницата. Изберете един или няколко параграфа. Натиснете съответния бутон Параграф групата на раздела Начало
Разстоянието между редовете определя вертикалното разстояние между реда текст в абзац. интервал размер обикновено е определен брой редове. По този начин, размерът на разстоянието
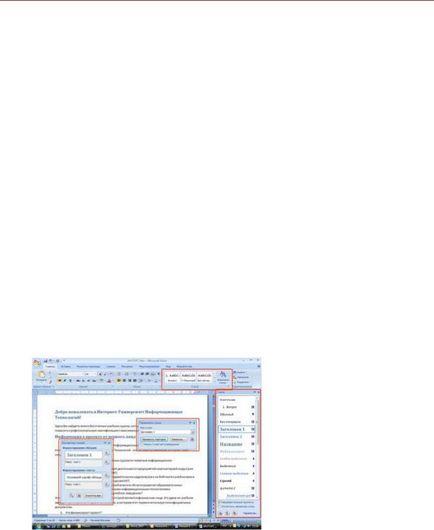
Това зависи от размера на избрания шрифт. За да настроите бутона обикновено се използва интервал
Параграф разстояние между редовете група от раздела Начало.
Когато се работи с документ, често трябва да хомогенни фрагменти, например, заглавия, имена на фигурите и таблиците, в основния текст на документа, и така нататък. П. да прилагат една и съща формула. Разбира се, че е възможно за всеки фрагмент, за да настроите желаните настройките на шрифта и други параграфи. Но, първо, дълго и досадно, и второ, че е трудно да си спомня къде и какво обработка параметри са зададени. Улесняване униформа обработка на документи ще използва стилове.
Стил е набор от опции за форматиране, които се прилагат към абзац от текст, таблици, списъци и марки (символи) бързо да променят външния си вид. Стилове позволяват едно действие да се обърне директно цялата група от опции за форматиране.
параграф стил определя облика на един абзац, това е, настройките на шрифта, подравняване на текст, табулатори, разстояние между редовете и граници.
Списък стил използва същия подравняването, номериране или куршуми марки и шрифтове за всички списъци.
характер стил определя форматирането на избрания текст в рамките на параграф на текстови определяне параметри като шрифт и размер, както и смели и курсив.
стил таблица определя вида на граници, попълнете, подравняване на текст и шрифтове.
В допълнение към тези стилове може да включва някои други параметри.
Използване на стилове осигурява еднаквост в подготовката на документи и възможност за бърза промяна на дизайна. Тяхното използване в конструкцията на заглавката повишава ефективността на режима на дисплея документ по структура и действие на документ схема. Той може автоматично да се създаде таблица на съдържанието.
Всеки шаблон има набор от стилове, които се "предава" за създаване на документи. Впоследствие, когато се работи с документ, можете да промените настройките за стилове, можете да добавите стилове от други шаблони и документи, можете да създадете нови стилове. Стилове могат да се съхраняват в този документ или в шаблона.
Фиг. 4 Инструменти за работа с стилове.
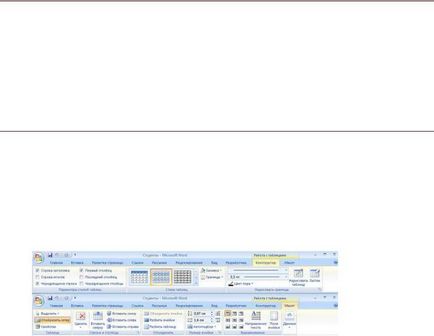
Стил винаги има име. Стилове със същото име в различни документи и шаблони могат да имат различен дизайн.
Документът е винаги украсен със стил, дори и ако те не се използват конкретно. В някои случаи, фрагменти от стил документ автоматично се задава.
За да работите с стилове с помощта на елементи от стилове раздел Начална страница (фиг. 4), както и прозорец на задачите стилове. Нанесете стилове. Инспектор стилове.
Списък - е текстов разделен на параграфи, всяка от които се определят от номер или друг символ. Номерацията на параграфите на текста става автоматично, а когато редактирате точки автоматично се преномерират.
За номериране избрания списък, кликнете върху бутона със стрелка номериране Параграф група
Работа с таблици
На таблици в документи се използват в по-голямата си част, да се организират за отчитане на данни. Таблиците могат да извършват изчисления, таблици могат да бъдат използвани за създаване на празни документи. Таблични данни могат да бъдат използвани за създаване на диаграми. Клетки в таблицата може да съдържа текст, графики, вложени таблици. За да вмъкнете таблица с помощта на раздела
За да работите с таблици в Microsoft Word използват контекстуални разделите Проектиране и раздела Layout, които работят с таблици (фиг. 10.1). Тези раздели се показват автоматично, когато курсорът е в килия на съществуваща таблица.
Фиг. 5 раздели за таблица.
Освен обичайните таблици в Word документи могат да съдържат таблици, внесени от Microsoft Excel. и електронни таблици Microsoft Excel. създаден директно в документа.
Свързани статии
