Правоъгълник. Настаняване във формата на правоъгълник, за групиране на контрол или изолация на логически свързани данни.
Когато се пуска в полетата на формуляра от основната маса / заявка е удобен за използване списък на полета, които могат да донесат на отбора-View Невярно List. Това е един прозорец, съдържащ списък на всички области на основната маса / заявката. За да се настанят всяка област под формата, просто го плъзнете на левия бутон на мишката от списъка на полета в съответния раздел на формуляра.
5.4.3 Свойства на обекта образуват
Всички обекти форми се характеризират с техните свойства, които могат да бъдат персонализирани според конкретните изисквания.
За достъп до свойствата на обекта форма, първо трябва да изберете обекта в прозореца дизайн форма, а след това изпълни командата Преглед на жилищни имоти (или щракнете върху бутона Свойства на лентата с инструменти). В резултат на това се появява прозорец със свойствата и събитията от избрания обект.
Когато е поставена под формата на нови ценности обект на собственост са определени за него, по подразбиране. Някои имоти са наследени от базовата таблица. Например, за формата на полеви елемент имоти, няколко знака след десетичната запетая, вход маска, стойността по подразбиране се копира от структурата на таблицата, в която се съхранява на терена.
Всеки формуляр елемент има свое име. Това име се използва по-късно да се позове на този елемент. По подразбиране, новият елемент се задава име, състояща се от името на елемента и номера му, която се определя по реда на сътворението. Например, Field1 или Nadpis3.
Ако контролът е създадена от прехвърляне на полето с мишката от списъка поле, а след това името на имот е копиран в стойността на името на полето. Например, ако в списъка на полетата във формата на Отдел разсрочено област. След това този елемент във формата ще бъде дадено името на факултета.
Не е позволено да съществува в една от формите на двете контроли със същото име, но в различни форми на контрол може да има същото име. Вие не можете да зададете същото име към секцията за управление, както и в една форма.
5.4.4 Създаване на бутони за управление
Бутони се използват под формата на изпълнение на специфични действия или набор от действия. Например, можете да създадете бутон, който ще се отвори една маса, заявка или друга форма. Можете да създадете набор от бутони, за да преминете през записите в таблицата, ако не е доволен от стандартните средства за движение, предвидени във формуляра.
В Access осигурява повече от 30 стандартни клавиши, за създаването на което е достатъчно, за да използвате съветника за създаване на един бутон. За да направите това, изпълнете следните стъпки:
- зададете режим за използване на съветника в кутията с инструменти;
- изберете инструмент в бутона Toolbox и определя местонахождението и размера под формата на един бутон;
- ако създадете бутони, предназначени да работят с други обекти на база данни (доклади, таблици и други форми), а след това на Втората стъпка е да изберете желания обект;
- След това изберете текста или графиката, за да бъде поставен върху бутона. при поставянето на фигурата, можете да използвате бутона Browse. за избиране на шаблон;
- в последната стъпка на съветника е дадено името на елемента, който ще бъде създаден.
5.5 Форма контроли
В процеса на създаване на форма всичките му елементи могат да се движат, изтриване, промяна на техните свойства. За да направите това, елементът, който желаете на първо място следва да се разпределят. Избраният елемент има селекционни маркери под формата на малки квадрати, разположени в ъглите и средите на страните.
За да се изолират един елемент трябва само да кликнете върху него с мишката. За да изберете няколко обекта, можете да използвате следните начини:
- Натиснете бутона и го задръжте SHIFT, кликнете върху всички опции за избор;
- Изберете инструмент Изберете обекти в кутията с инструменти. Разположен на курсора на мишката върху елемент и задръжте бутона на мишката и плъзнете поле за избор, така че всички необходими елементи са вътре в нея.
Избирането на няколко елемента, можете да контролирате своите общи свойства. Този подход ще спестите време и да се избегнат грешки и разлики при определянето на имоти за всеки елемент поотделно. Така например, така че е възможно да се установи единна визуален стил за всички полета във формата на подписи
5.5.1 Промяна форма елемент
За да промените размера на елемента, който искате да преместите един от разпределението на дръжки за постигане на желания размер. Ако искате да зададете размера на областта или на етикета, така че е напълно видимо за всички данни на дисплея, най-добре е да използвате командата Format размер ... данни -by размер.
За да преместите избрания елемент, за да инсталирате показалеца на мишката върху границата на избрания обект, така че стрелката е под формата на отворена длан. След това натиснете бутона на мишката и преместите елемента на ново място.

Фигура 2 полеви елементи под формата на
Въвеждане и неговото поле за подпис, свързани един с друг. Въпреки това, понякога трябва да ги преместите един от друг. За тази цел се движат на етикета - големите площади в горния ляв ъгъл на всяка друга позиция (Фигура 2). Ако преместите показалеца на мишката към нея, тя е под формата на показалеца. В тази позиция не може да се движи всеки от свързаните елементи поотделно.
За да премахнете елемент форми трябва да го изберете. След това натиснете клавиша за изтриване, или да използвате редактиране, изтриване команда.
5.5.2 промяна на реда на преминаването през форма елементи
По време на въвеждане на данни под формата на преход от един елемент към друг, като натиснете клавиша TAB. Тя се осъществява в съответствие с предварително определен екран под формата на обекти прекосява ред. За да се определи тази цел, се използва команда тип последователност на прехода. На Отваря се прозорец преход диалог последователност. В този прозорец трябва да поставите полето в реда, в който те трябва да се извършва под формата на байпас. За да преместите областта на друго място в този списък, трябва да се подчертае тази област и натиснете бутона на мишката, тя се премести на ново място.
5.6 Развитие на сложни форми
Но вие можете да създадете формуляр, който ще позволи да влезе, редактиране и преглеждане на всички данни наведнъж. В такива случаи, записи за показване на основните и второстепенни маси могат да използват йерархична форма на много маси (виж Фигура 3).

Фигура 3 Пример йерархична форма
Наречен йерархична форма, съдържаща областта на главен и един или няколко подформулярите. Подформулярите използват за показване на данни от таблица с отношението на "един към много".
Най-лесният начин за създаване на йерархична форма е да се използва помощника за формуляри.
Както се вижда от фигурата, формата се състои от две части. Най-горната част на прозореца съдържа форма областта на Студентския масата. т.е. "Едно" странична масичка. Долната половина е подчинен форма, съдържаща полета от таблица изпити (маса от "много").
За да създадете такива форми, трябва да:
- отидете в раздела Форми в прозореца Database, щракнете върху бутона Създай и изберете като съветника режим форми;
- в прозорец нова форма като записа източник на формата за да покаже, изпити маса (в йерархична форма винаги е базовата таблица с "много" страна);
- в една от следните форми съветника прозорец, за да се определи главен и подчинен масата. Тук, както и основната таблица, изберете студентите. полета маса се показват в дясната част на диалоговия прозорец: в горната част на основното поле, а в долната част - полето за тема на маса. Вариант свързани форма е предназначена за представяне на данни без използване на изпращане на формуляр;
- След това изберете външния вид на подформуляра: масата или лентата;
- относно следващите стъпки Форма Wizard, за да изберете стил, се посочват имената на формите, както и уточняване на начина, по който да се отвори форма, след създаването му.
5.7 диаграми във форми
Диаграми се използват за визуализиране на данните в базата данни. Диаграмата на достъп като отделен обект не съществува, и може да бъде елемент от всеки доклад форма.
Следенето в базата данни на Access използва MSGraph модул. в която всички входящи данни се предават на парцел с помощта на механизъм за обмен на данни в Windows. За прехвърляне на данни, можете да използвате помощника за диаграми, съществуваща в Access.
5.7.1 Елементи на диаграми и получаване на входни данни
Изходни данни за данни диаграми могат да бъдат таблици или заявки. Реални таблици в базата данни съдържа огромно количество записи. Ако изграждането на диаграма не ограничават броя на показаните данни в него, той ще бъде затрупана с ненужни подробности. Ето защо, повечето схеми се основават на резултатите от заявките за бази данни.
Тя е по-удобно да се използва суми диаграми или пресечната точка искания. Например, можете да изгради схема на резултата от окончателното искане за изчисляване на средната оценка за всеки ученик за последната сесия.
Основна достъп диаграми елементи, показани на фигура 5.
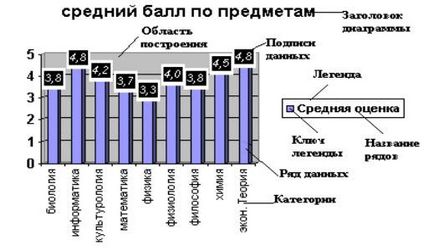
Фигура 5 диаграми MS Access елементи
5.7.2 Построяване на диаграма с помощта на съветника диаграми
За да създадете диаграма, използваща Wizard необходимостта от Графика за да отидете на раздела Форми и натиснете New. В диалоговия прозорец, изберете вида на нова форма диаграма и уточни изходните данни за него (таблица или заявка). Веднага след това, в процеса на изграждане на графиката започва.
В първия прозорец на помощника за диаграми, трябва да посочите областите, необходими за заговор. За да направите това, вие трябва да ги копирате от списъка Налични полета в областта на графиката.
Вторият прозорец диаграми Учителя, за да изберете вида на графиката. Правилният избор на типа на диаграмата е важно, защото лош избор може да доведе до погрешни заключения.
На последния екран на помощника за диаграми за да въведете име на диаграмата. В този процес на изграждане на диаграма е завършена.
5.7.3 Редактиране на диаграми
Тъй като капацитетът на Wizard на графика се ограничава до обработка и редактиране на диаграми е добре да се използва Graph MS. стартирането на който се извършва с двойно кликване върху графиката под формата отворен преглед на дизайна.
Всеки елемент от диаграмата има определен набор от параметри, чиито стойности са определени в съответното редактиране прозореца, който се отваря чрез двойно кликване върху желаната опция.
Редактирайте текста на легендата или данните себе си може да бъде чрез таблицата с данни, която се показва в режим на MS Graph.
6.1 Стартиране на Microsoft Access и да отвори по-рано създаден на базата данни.
Присъединете се към AutoForm 6.2 в колоната на Студентския масата. За да направите това:
- отидете в раздела форми, а след това щракнете върху Създаване;
- избран за студентите на масата на източника на данни;
- Избор на вида на форма AutoForm: в колоната;
6.3 Формите на режим, направете следното:
- клавишите със стрелки, за да се придвижвате в записите на последния запис в таблицата и да влязат два нови записи:
- за вторите стойности промяната на записа във Факултета и курса;
- запишете формуляра с Avtoforma_Studenty на име;
- Студентите се отварят на масата и да намерят в него направените промени с оглед форма.
6.4 Създаване на списък с форма изследване с помощта на режима на Форма Wizard:
- като източник на данни за студенти маса;
- да се включат във формата на името на полето, без книжка;
- завърши изграждането на форма от външния си вид и стил на заглавие на лист за проверка;
6.5 Превключване към списъка с изпит Форма дизайнер и направи следните промени в експлоатация:
- увеличаване височината на формата на точка глава до 6 cm.
- разпредели всички области подпис и ги предава на дъното на зоната за глава (виж раздел 5.5.1 ..);
- в горната част на зоната за глава за въвеждане на елементи като дял и следния проба ред:
Академични записи
Име на артикул ___________________________________________
Дата на офсет / ______________________________ изпит
Пълното име учител ________________________________________
- под формата на заглавно поле за номера на надпис zachetke поставените етикети ранг и подпис на преподавателя;
- в областта на данни в рамките на свободен формат новосъздадения пост надписи поле (т.е. полетата, които не са свързани с никакви данни таблица / заявка) чрез премахване на подписите им, прикрепени. За да се настанят в свободна форма полета трябва да инструментариум, изберете полето вещ и посочва неговото местонахождение;
- запишете формуляра с името на лист за проверка.
6.6 Когато съветникът за Форма за създаване на йерархична форма на две маси. За да направите това:
- като режим създаване изберете Wizard форма;
- като таблицата източник на данни показват, изпити;
- да се включат във формата на поле рекорден брой книга, ранг и предмет от трапезни изпити и поле Фамилия, собствено име, отдел, разбира се, Група за стипендии за студенти от масата;
- изберете вида на представяне на таблицата с данни на студентите;
- изберете стила и външния вид на формата (маса);
- посочва името на данните от формуляра за постиженията на учениците;
6.7 Създаване на заявка до финалната маса на изпит. който ще се изчислява като средната оценка по всеки предмет. Запазване на заявката с името на данните за диаграмата. Създаване на диаграма на търсенето на данни за графиката и да го редактирате.
1. Каква е целта да се създаде форма? Какви са видовете форми MS Access.
2. Какви са инструментите за създаване на форми.
3. Какви видове автофигурите.
4. Списък на основните раздели на формите и функциите.
5. Какво ще се използва за споделяне на данни във формата?
6. Как да поставя под формата на контрол?
7. Как да се използва при създаването на списък полета на формуляра.
8. Как мога да променя реда раздела на форма?
9. Как да се изгради една форма на две свързани таблици?
10. Кои са основните елементи на графиката.
11. Как да се изгради структура, като използвате режим Wizard Графика?
1. Обобщение на лекции по дисциплината "Компютърни науки".
Свързани статии
