Установяване как слайдовете ще се завъртят в най-лесния режим на цял екран Подреждане на слайдове.
Изпълнете командата на менюто изглед Slide Sorter.
В този режим, можете да зададете дали да се промени слайдовете ръчно с кликване на мишката (както сме правили и досега), или да се промени автоматично пързалки по предварително зададени интервали от време (определен от максималното време за престой на слайда на екрана, той може да бъде отстранен от екрана, преди да ръка Така например, на бутон на мишката).
Щракнете с десния бутон върху слайда.
В контекстното меню, извършване на преходи между слайдовете.
В диалоговия прехода на слайд в областта на промоция или да активирате режим, като кликнете (това ръководство преход към следващия слайд) или автоматично, след като ... секунди (това става автоматично).
Следвайте Приложи, за да зададете режим на преход само този слайд или се отнасят за всички, за да настроите опцията за всички слайдове в презентацията.
Slide Sorter също ви позволява да инсталирате най-различни специални ефекти за всеки слайд, че ще се прилагат, когато се извежда на екрана. Например, ако зададете специален слайда. ефект "избледняват през Черно", преходът към него от предишния слайд ще се извършва чрез спиране на тока.
Щракнете с десния бутон върху слайда.
В контекстното меню, извършване на преходи между слайдовете.
Нанесете за извършване на специална задача. осъществи само този слайд или се отнасят за всички, за да настроите на спецификацията. извършване на всички слайдове в презентацията.
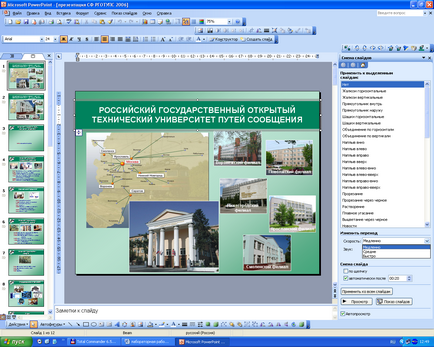
Създаване на анимационни ефекти за текст и обекти пързалка
Специални ефекти, анимиране на представянето, не можете да се прилагат само за слайдовете, но също така и в текст и обектите във вашия кадър. Помислете специална инсталация. ефекти върху конкретни примери.
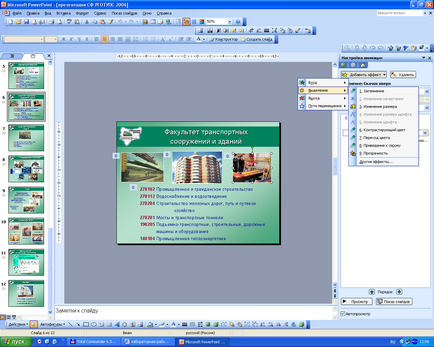
Фиг. 4.12. Създаване на анимационни ефекти за пързалки.
За да зададете на зададените ефекти, следвайте тези стъпки.
Слайдове, като използвате менюто View, определени слайдовете прозорец в режим на презентация.
Отиди на Slide 1 "Презентация".
Отворете контекстното меню с десен бутон върху обекта с името на компанията.
Изпълнява команда Custom Animation.
В диалоговия прозорец, щракнете върху Custom Animation панел.
В областта на анимацията, поставете отметка в квадратчето "Enable" и настройте анимацията се стартира автоматично след 0 секунди след предишното събитие.
Щракнете върху панела Effects, и да зададете анимация ефект "спирала".
В областта на анимацията, поставете отметка в квадратчето "Enable" и настройте анимацията се стартира автоматично след 1 секунди след предишното събитие.
Щракнете върху панела Effects, и да зададете анимация ефект на "разреждане".
Уверете се, че заповедта поле на анимацията, на първо място е съоръжение с името на фирмата, промяна на реда на анимация, ако е необходимо.
За да зададете предварително зададено анимация ефект, следвайте тези стъпки.
Слайдове, като използвате менюто View, определени слайдовете прозорец в режим на презентация.
Отиди Плъзнете 2 "Представяне на фирмата."
Отворете контекстното меню с десен бутон върху текста на надписа: "Нашият потенциал."
Изпълнява команда Custom Animation.
В диалоговия прозорец, щракнете върху Custom Animation панел.
В областта на анимацията, поставете отметка в квадратчето "Enable" и настройте анимацията се стартира автоматично след 0 секунди след предишното събитие.
Щракнете върху панела Effects, изберете анимация ефект "хоризонтална панорама вътре", както и в областта на външния вид на текста, задаване на теста за появата на "Заедно" и включете режим "от параграф първо ниво."
Свързани статии
