Случай 2: Работата по маската
Създаване на маски за сложни обекти като коса или кожа винаги е дилема за потребителите на Photoshop. Ние винаги търсим за лесен и прост начин. Но външни канали (Apply Image) също работят като един прекрасен инструмент за създаване на маски. С този инструмент може бързо да генерира основния маска, която по-късно може да се подобри с помощта на други инструменти. Така че нека да разгледаме възможността за създаване на маска с помощта на инструмент на чужди канали. За да започнете, ние ще разгледаме как можете да създадете маска на данни чрез комбиниране на двата съществуващи канали. След това ние ще създадем маска директно от панелаСлоеве с помощта на външни канали.
Пример 1: Етап 1
Отваряне на изображение "Dancing Girl" в Photoshop. На първо място, да дублира фоновия слой и го кръстете "маска за коса". Кликнете върху раздела канали, както и проверка на личните си канали. Red канал показва по-добър контраст между дрехите и на заден план, и Синята канал показва добър контраст между косата на момичето и на заден план. Така че ние ще използваме информацията от тези два канала, за да създадете перфектната комбинация маската.

стъпка 2
Кликнете върху раздела Layers и направете нов слой под "Маската за коса" и го запълнете с черен цвят, който впоследствие ще се използва за проверка на качеството на маската. Сега кликнете върху раздела канали и превъртете, за да се съсредоточи върху Red канал. Щракнете с десния бутон на Червено канал и изберете Duplicate канал. Маркирайте копирани Red канал и отидете на Image> Външен канал и да настроите опциите, показани по-долу. Тук се смесват синия канал с копирания червено. След като изберете Eject режим (изважда), копират Ред канал ще стане почти черен. Само кожата и косата (акценти) ще стане светло сиво. защото Режим Извличане потъмнява резултатът на изхода, така че резултатът е предвидим. Проверете опцията инверсия. Сега, отново, върху фона е бял и светли области (кожа и коса) се появяват по-тъмни. Сега нашата задача е да направи косата си и кожа в черно. Тогава разбера придобива черен силует. Да променим стойността на отклонението до -175, но запази стойността на скалата за 1. По това момиче, почти черен силует и фона също ще бъде средно сив цвят можем да потъмнее. Сега нашата цел е да използвате по различен начин смесване, което прави черно-мощен в същото време се променя сиво до бяло. режим Overlay (Overlay) е в състояние да направи всичко това. режима на смесване, наслагване (Overlay) изсветлява или замъглява или в зависимост от основен цвят. Така светло сиво и тъмно сиво ще бъде черно и бяло, съответно. Но за това режима на смесване на Overlay трябва да се използва повече от веднъж.
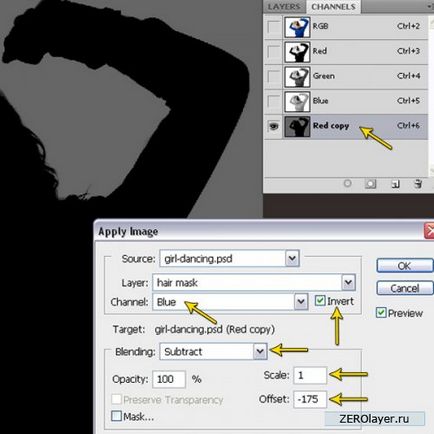
стъпка 3
Отново предприемат външни канали за същия копирани Red канал. Но този път махнете инверсия и променете режима на смесване на Overlay. За да помогне погледнете снимката по-долу.
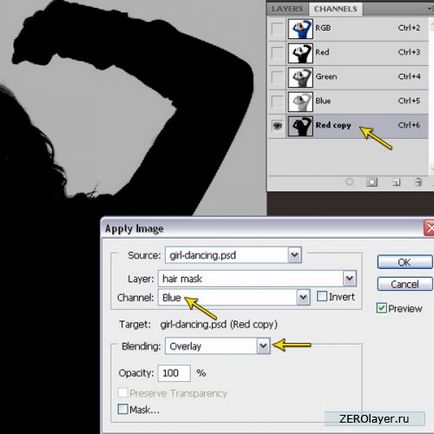

стъпка 5
Обръщане на копирания Red канала, като отидете на Image> illumin> Invert (Image> Настройка> Обръщане), за да промените фигурата в бяло силует. Избирането копирани Red канал кликване Load канал като селекция (Load канал като избор) (най-вляво бутон) в долната част на лентата на канал.
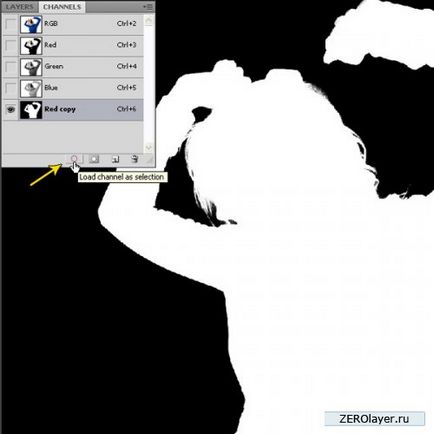
стъпка 6
Докато една и съща активна разпределение, кликнете върху раздела и изберете слоевете слоя "маска за коса" и кликнете върху маската Add Layer (Add Layer Mask) (трета от ляво) в долния слой панел.

стъпка 7
Все още можете да регулирате силата на маската с помощта на командата Select> Изчистване на маска (Изберете> Уточнете маска). Изберете Смарт диапазон (Смарт Радиус) и експеримент с радиус, анти-Aliasing и Shift Edge.
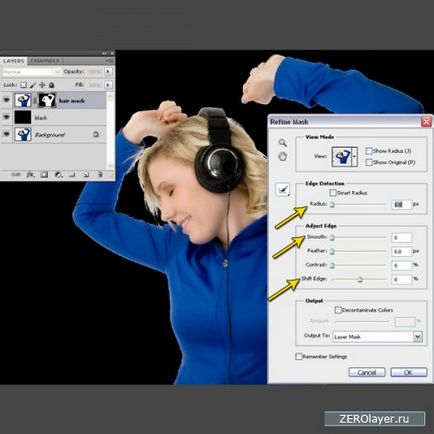
Пример 2: Етап 1
В този пример, ние ще създадем маска директно от свое слой с външни канали. Така пропускане на процеса на създаване на канал на първичния маската. Отваряне на изображение "котенце" в Photoshop. Кликнете върху лентата на канал и изберете отделни канали. Blue канал показва най-добрия резултат на контраста между духалото и на заден план.
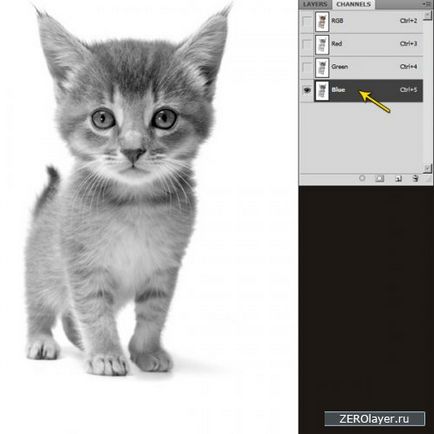
стъпка 2
В слоевете дублира фоновия слой и го преименувайте "коте маска". Натиснете "D". за промяна на преден план и цвета на фона на черно и бяло. След това създайте нов слой под "коте маска" и я напълнете черно. Ние ще използваме този слой, за да се провери качеството на маската. Сега кликнете Add Layer Mask в долната част на панела Слоеве да прилага бял цвят, или да показвате всички видове маска на този слой. Можете също да отидете на Layer> Layer Mask> Показване на всички (Layer> Layer Mask> Reveal All), да се прилага една и съща бяла маска.
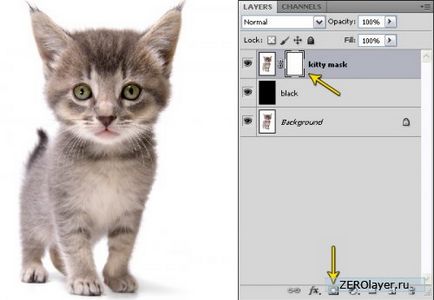
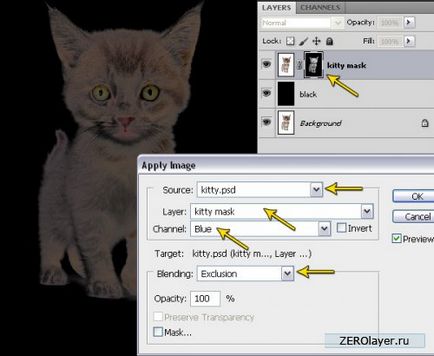
стъпка 4
Вземете мека четка с черен цвят. След това започнете да рисувате в наслагване режим, за да се промени бяла сянка под черно коте. Не търкайте, опитайте се да рисувам на устройството и индивидуални прочиствания. В противен случай бял кожен кант ще изглежда много различни пиксела и груб, като се използва режим Overlay.
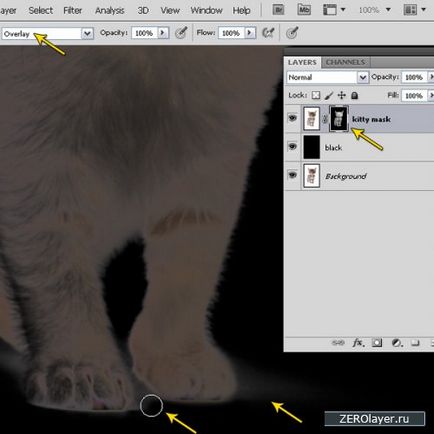
стъпка 5
Отново се вземат външни канали на слой "Kitty маска", но режима на смесване да е линейна избелители (Linear Dodge). Приложете тази лечение два пъти.
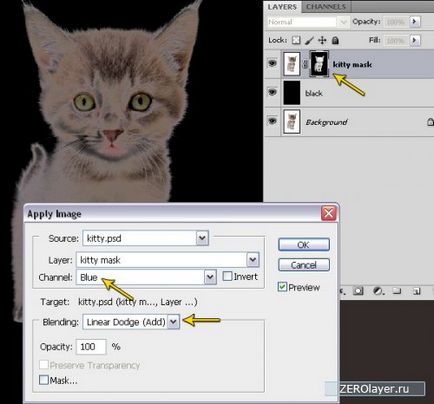
стъпка 6
Натиснете бутона Alt и кликнете върху миниатюрата на маска, за да изберете само маската. Вземете бяла четка и да попълните цялата площ вътре данните за Kitten, които останаха черно. Можете да се приведе в съответствие маската с помощта на Select> Почистваща Маска (Изберете> Уточнете маска). След като завършва живопис маски, отново натиснете Alt + кликване на мишката върху иконката на маска, за да се върнете към режим на дисплея на маската.
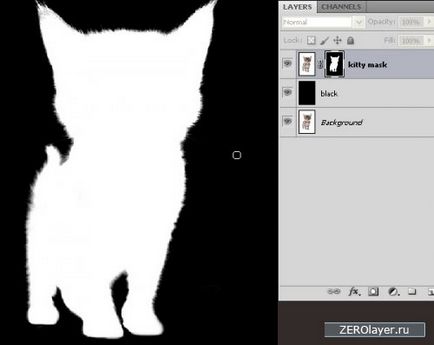
стъпка 7
Нашият образ е готов за финалната фаза, както и фина настройка на цветовете контраста и прилага заточване филтър, за да редактирате остротата на изображението.

Свързани новини:
