Току-що научих как да работят в прясно инсталирана система светлината на прожекторите. Но нищо не пречи да конфигурирате режима на работа и работата си по своя собствена - както от съображения за защита на данните и за удобство на определена работа, която сте ангажирани.
Ето три начина, по които можете да отворите настройките на Spotlight:
• Изберете Върнете се в Preferences (Предпочитания Spotlight) в долната част на менюто Spotlight (т.е.. Д. Веднага след завършен търсене).
• Използване себе си светлината на прожекторите. Кликнете -probel влиза spotĹ, натиснете Enter.
• Open> System Preferences (Системни предпочитания). Кликнете върху светлината на прожекторите.
Във всеки случай, ще ви бъде представен диалогов прозорец, както е показано на фиг. 3.6.
Има три полезни настройки, които вече могат да бъдат изпълнени.
• Промяна на комбинацията клавиш. Натискането -probel обикновено разпределя кутия Spotlight търсене в лентата с менюта, както и опция - празнина отваря описано по-горе Spotlight прозорец. Ако тези комбинации са в конфликт с който и да е установено, че имате софтуера, можете да ги замените с почти всеки друг по своему.
Най-много потребители ще забележат само контекстното меню, което ви позволява да изберете една от функционалните клавиши (F-, разположени на най-горния ред klavia-
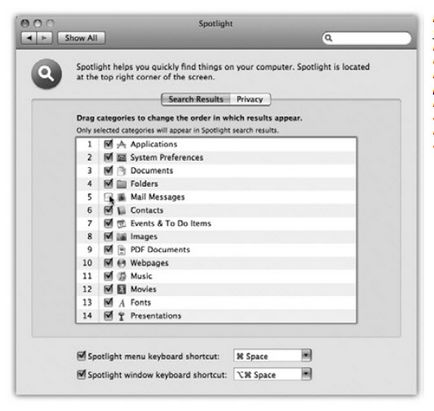
Фиг. 3.6. Тук можете да се определят видовете обекти, които Spotlight ще търси, реда, по който резултатите ще бъдат изброени в менюто Spotlight, както и комбинация от клавиши за да активирате Spotlight.
обиколки). И можете да кликнете върху бял поле със списъка на горещи клавиши и след това натиснете произволен клавиш комбинация, като Control-S, за да изберете нещо друго. Избраните от Вас комбинация трябва да съдържа най-малко един от опцията модифициращите клавиши, контрол, или който и да е един от най-ключовете F (например, F4).
КУРСОВЕ напреднали потребители
Силата на чисти заявки
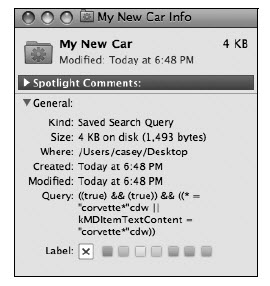
Вие току-що победен две дузини страници, посветени на новини работната детайл, но вярвам, че е възможно да се напише повече страници 40 и 60. В действителност, това, което повечето хора виждат в светлината на прожекторите, той отразява само част от силата, която се съдържа в Leopard.
За щастие за напреднали потребители Leopard, Spotlight също така разбира език заявка с синтаксиса на типа на език за програмиране, което позволява да се организира по-подробна и изтънчен търсене. С него можете да направите това, което не може да бъде направено само от менюто Spotlight или прозореца.
Можете да започнете с изучаването на това как да се използва тази самостоятелно език Spotlight заявка. За да направите това, се създаде "умна" папка, обадете се на прозореца Get Info (имоти) за нея. (За да направите това, като я кликнете на Контрол или щракнете с десния бутон и от менюто изберете Get Info - «свойства".) Панелът Общи показан текст на низа на заявката (заявките), който Spotlight без знанието на генерираната от вас (като тук на фигурата).
В този случай, се оказва, че основната команда търсене винаги започва с kMDItem. За да търсите даден тип файл, искането трябва да започва с kMDItemContentType; да търсите времето отваряне - да kMDItemLastUsedDate и др ...
Например, една заявка за търсене на всички файлове, които съдържат ключовата дума «кумкуат», изглежда така: kMDItemKeywords == "* кумкуат *". (Два пъти символа = означава "равен". Можете да използвате и символи. В търсене (Намери) да се обадя диалоговия прозорец за търсене, контекстното меню Kind (Вид), изберете Други низ (други). В безкрайния списък от опции за търсене, изберете Raw заявка (низ на заявката) . това ще доведе до текстово поле, където можете да въведете вашето запитване.
Второ, можете да отворите терминален прозорец (глава 16), както и използването на UNIX-еквивалент на фокус. Домакин, което трябва да знаете е mdfind. Така например, в командния ред на терминала, можете да отпечатате mdfind "kMDItemAcquisitionModel ==" Canon PowerShot S80 ' "(и натиснете Enter), за да получите списък с всички снимки, които сте направили този модел фотоапарат.
Spotlight: The Essential Ръководство? Хмм ... Може би това е нещо там.
Забележка: Apple няма да реагира, ако изберете клавишната комбинация конфликти с някои други функции на вашата система. Например, при избора на -S ще се провали.
От друга страна, ако ви изберат за клавишната Spotlight запазени Mac OS X за някои задачи (например, Shift - 3), ще има малка жълта предупредителна икона в прозореца на фокус. Това всъщност е един бутон, щракване, който се отваря клавиатурата и панела Mouse (клавиатура и мишка), което показва, противоречивото комбинацията от клавиши и ви позволява да го замени.
Обикновено Spotlight нито една от частите на вашия твърд диск не е забранено. Той търси един мач навсякъде освен за лични папки с други потребители. (Това означава, че е невъзможно да търсите чужди документи.)
Но в областта на Mac е отворена за вас, можете да скриете някои от папката светлината на прожекторите. Може би се притеснявате за неприкосновеността на личния живот - например, не бихте искали да видите на двойката прекара Spotlight-търсене документите ви, по време на вашето отсъствие,
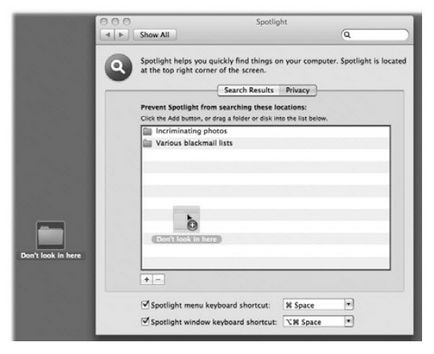
Фиг. 3.7. Дискове, преградни стени и папки могат да бъдат поставени в списъка на предметите, изключени от търсенето, като ги плъзнете от работния си плот в прозореца. Ако обектите, които искате да изключите от търсенето, в момента не е видима на работния плот, щракнете върху бутона +, за да ги намерите на вашия твърд диск, натиснете и натиснете Избери. За да премахнете елемент от този списък, щракнете върху него и след това натиснете клавиша за изтриване, или кликнете върху бутона -.
от компютъра. Може би просто искате да ограничи търсенето Spotlight, с изключение от основата купчина на остарели материали.
Във всеки случай, вашите действия са прости. Новини отворена система Предпочитания панел, както е описано по-горе. Щракнете върху раздела Privacy (изключения). Следващите операции са описани на фиг. 3.7.
Съвет Когато маркирате папка като устройство или изключени от търсенето, Spotlight веднага премахва от устройството целия индекс (неговата невидима каталогизиране система). Ако изведнъж забележите, че Spotlight се държи странно, този комплекс ще помогне за възстановяване на индекса отново диск проблем. Ти просто трябва да плъзнете устройството към списък защита на личните данни (изключения), а след това да го изтриете от там! В резултат на това Spotlight премахнете, и след това отново се изгради на индекса за този диск.
(Не забравяйте да го направя - ", за да го извадите от там" Ако имате диска в списъка на поверителност, Spotlight нищо друго не ще, дори ако търсенето пред вас.).
След създаването на списък с обекти, които са изключени от търсенето, затворете прозореца на System Preferences (Системни предпочитания). Spotlight ще се държи така, сякаш съществуват тези обекти в природата.
Свързани статии
