Tool "Arrow" в LibreOffice Writer
Първото запознаване
Започнете LibreOffice Writer, кликнете върху иконата на работния плот. и погледнете в долния ляв ъгъл на екрана. Обикновено има меню. която ви позволява да създадете текстов документ, обекти с геометрични фигури (включително - на линиите). Ако тези бутони са на земята трябва да има отметка един от основните елементи на менюто. View -> Toolbars -> Drawing.
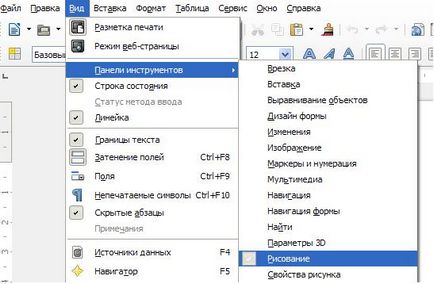
Фиг. 1. Покана за рисуване в менюто Writer
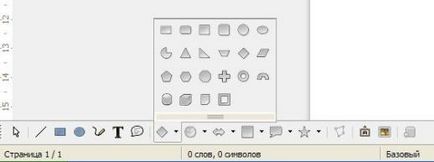
Фиг. 2. Начертайте меню в Writer. Елемент "Основни форми"
Започваме рисуване. Линиите и стрели
Най-лесният обекта за рисуване - линия. В менюто, натиснете Draw бутона линия и да го направи на екрана, просто го плъзнете с мишката от началото до края. Този метод е сравнително прост и достъпен за начинаещ потребител.
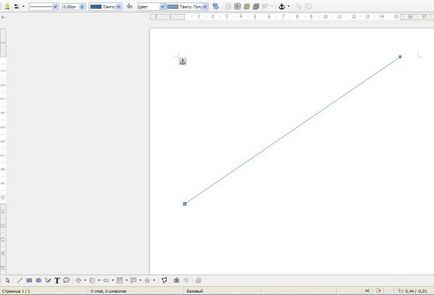
Фиг. 3. Първият ред
Осъществяване на линията на стрелката
За да бъде линията на стрелката, трябва да намерите в меню "Picture Properties". Обикновено това е в горния ляв ъгъл на екрана, под панела "Стандарт". Но се оказва, че само когато обектът е специален ред. Ако това меню не е на мястото си, а след това изпълнете командата View -> Toolbars -> Picture Properties.
Сега, ние се интересуваме от бутона за менюто "Arrow Style".
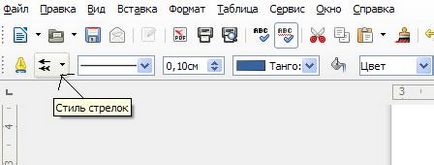
Фиг. 4. Бутон меню Arrow Style "Picture имоти"
Това не е всичко, което трябва да се създадат всички видове стрели. Натиснете бутона и да видите падащото меню, където всички стилове на стрели.
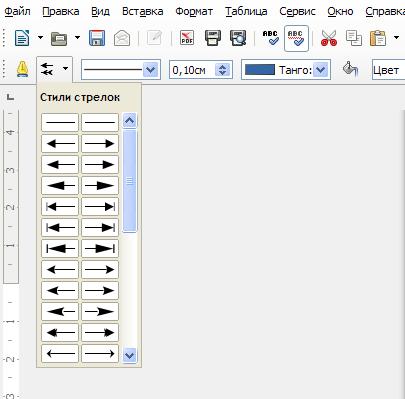
Фиг. 5. Изберете желаната стрелецът стил
Има един проблем. които е необходимо да се спрем малко по-подробно.
Първата мисъл, че левия бутон в менюто е отговорен за стила на левия край на сегмента, и с десния бутон - за дясното стил на проверката не е правилна. В действителност, левия бутон е стилът на началото на сегмента, както и правото - това е свършено. И от първия път, може да не е в състояние да направи така, че стрелката "погледна" точно там, където е необходимо.
В същото меню, "Picture Properties" има бутон, с който можете да зададете желания цвят и дебелина на стрелките; Можете да преместите стрелката на преден / заден план; Можете да промените задължителен стрелката (на страницата, до точка, с характера). С една дума, това е възможно да се гарантира, че стрелецът разглежда документа точно така, както е необходимо (вж. Фигура).
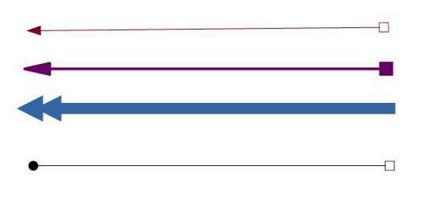
Фиг. 6. Пробите получени стрелки
Направи знак на стрелките
LibreOffice Writer ви позволява да се свърже с всеки от етикетите, създадени от стрелеца. Такива етикети ще се движат със стрелката, ако промени позицията си.
Направете надписа на стрелката, може просто да го кликнете с мишката, така че се появява стрелката в средата на мига курсора. И след това можете да въведете произволен текст на клавиатурата.
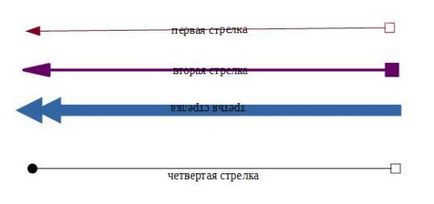
Фиг. 7. Надписите върху стрелките
Ако трябва да се уверите, че подписът е бил "под стрелката" (вж. Четири стрелка в номера на снимка 7), преди да започнете да пишете, можете веднага да натиснете клавиша Enter. вмъкване на един празен ред.
Ако на етикета е обърна с главата надолу (третата стрелката на фигурата), е възможно да го постави правилно, смяна началото на сегмента и край.
Добавяне на специални ефекти
В допълнение към всички по-горе, LibreOffice Writer позволява за всеки от стрелката, за да инсталирате някои прости ефекти, които трябва да привличат вниманието на читателя към съответната информация.
С натискане на десния бутон на мишката върху избрания стрелката и изберете от контекстното меню: Текст.
В отворилия се прозорец изберете раздела: Текст анимация.
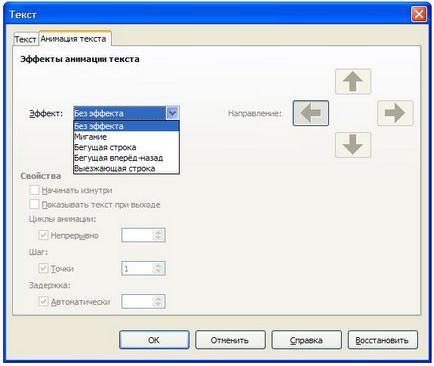
Фиг. 8. Създаване на специални ефекти
Стрелките на писателите на програмата LibreOffice - един наистина мощен инструмент, използването на които ще ви помогнат да подредите текстов документ.
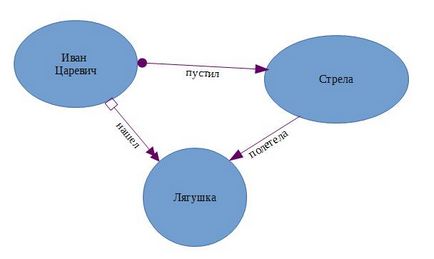
Свързани статии
