Сега ние говорим за режим "Quick Mask" (Quick Mask). Ще говорим за това време като независим инструмент за създаване и коригиране на определени региони. Просто го използвате, когато няма време да се носи с други инструменти като Перото (Pen) или Lasso (Ласо). И дори още веднъж, за да прекарват времето си на е алфа канал, и отделяне на обект от сложен фон е необходимо. Но не всеки образ е подходящ за изолиране на бърза маска. Например, коса, животински кожи или клони на дървета е избран бърза маска. Това изисква по-различен подход. Но това е фундаментално отделен въпрос, който, разбира се, ще говорим.
Така че планирате Quick маска (Quick Mask) работи само черно-бяло, а за него да се помни едно просто правило: BLACK скрие под маската на изображението, и бяло - отваря. Според тези области, които са боядисани върху изображението в ярко червен цвят (стандартния цвят на маската), не се открояват, а тези, които остават небоядисана - се открояват.
Но нека да преминем от думи към дела.
Отваряне на изображението в Photoshop.
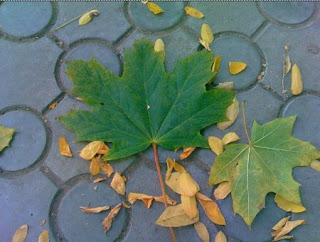
Както можете да видите, атмосферата е нееднороден, и самия обект - "Maple зелено листо издълбани." На генериране схема ще отнеме много време. С канали също трябва да калайджия. В. Ето защо ние натиснете бутона за да падам в режим Quick Mask (Quick Mask). или
кликнете върху бутона Edit в "Quick Mask" (Edit в Quick Mask Mmode). Сега се увеличи нашия имидж, за да направи по-лесно да се справят с по ръбовете (CTRL + "+"). като твърда четка (четка) на черен цвят, размер на пикселите 15-20 и започне скициране около края на листа.
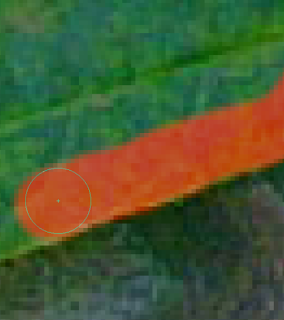
Както вече казах, цвета, който рисува маска модела по подразбиране и червено, ако то също е подарък рубин, това ще попречи на работата. ви
безплатно няма да видите какво се крие зад маска, и че - не. Ето защо трябва да изберете цвят, който не е на снимката, например, сапфир или розово. За да направите това, отворете раздела за каналите (Channels) и двата пъти, ние кликнете върху иконата на долния слой със същото име, за бързо маска:
Това отваря диалоговия прозорец в Quick Mask, където можете да промените цвета и
прозрачност маска:
Индивидуално маска и ще продължи до скициране безвъзвратно обикалят контура на обекта:

Днес се увеличи размера на четката и боя на останалата част от зоната:

Излезете от режима на бързата маска по същия начин, както е вписано, т.е. натиснете бутона Q. В резултат се получава набор от избор на обекта, тъй като тя е ние трябва да бъдат защитени от освобождаване. И ние трябва да се идентифицира самия обект. За да направите това, обърнете клавишите за избор на Ctrl + Shift + I и да получите селекция от нашата кленов лист:

Сега тя може да бъде, и не са запознати фон, за да вмъкнете, или обратно, за да поставите нов опит в тази харта запазване на селекцията като алфа канал, така че можете да редактирате обект на нов фон. Но в този случай, избраната област не се обърнете и като резерв за ядене. Поддържане на селекция с удебелен / запазите избрания район (на подбор / Save избор) като меню канал по-късно. Най-
прозорец, който се появява, пишете заглавието на новия канал (и не може да драсканици, а след това програмата ще запазите избора си като алфа канал), и натиснете ОК:
Чисто нов канал ще бъде последната в раздела за каналите (Channels):
Сега отворете в Photoshop различен модел, като този:

Изберете Move Tool (Move) и плъзнете мишката свободно
лист изображение. Sky Поставяне като нов слой, блокиращ ни листовка. Това е добре да се спешно вярна. менюто за избор (изборът), изберете Изтегляне на избраната област (избор Load), както и съответната изберете нов канал (наречен моята листовка). Сега в дъното на слоевете палитра, щракнете върху бутона добави маска (Ед маска)
и погледнете какво се случи:
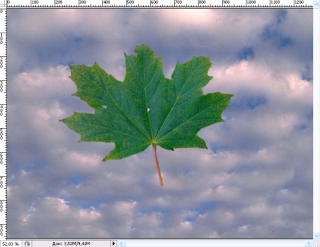
Ако смятате, че ръбовете на обекта е изключително остри, те могат да замъгли филтър Gaussian Blur (Gaussian Blur) с много малък радиус. В този случай, филтърът се прилага към маската, а не на изображението, уверете се, че маската преди използване на филтъра е активна, да се хранят, тъй като е в рамка:
Ами това е всичко за teper.Do следващата среща.
Свързани статии
