Предишният рекорд (Част 1) можете да се уверите, че Trados - това е лесно. Сега, след като сте инсталирали тази CAT-инструмент, мога да ви кажа няколко важни неща, които трябва да знаете, за да работят с тази програма.
Как да създадете преводна памет
Преди да започнете, трябва да създадете преводна памет (Превод памет и т.н. - TM) или да отворите съществуващ.
Ако е необходимо да се създаде нов TM:
1) Започнете преводачите в Workbench.
2) В менюто Файл щракнете върху New ...
3) В прозореца, който се отваря, изберете езика на оригинала и на целевия език, а след това щракнете върху Създаване ...
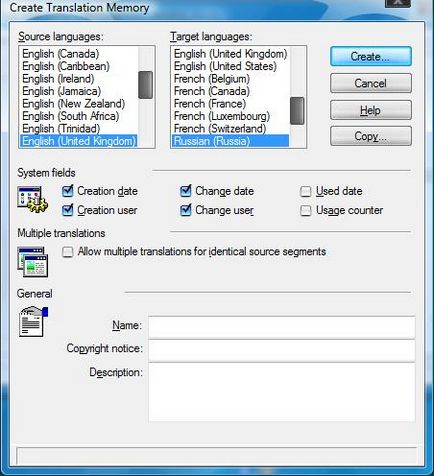
4) Въведете името на ТМ, изберете папката, в която ще се съхраняват, и натиснете бутона "Save".
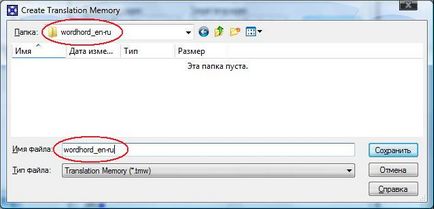
- Магазин TM не е на системния диск, за да не загубите данни, ако изведнъж лети OS.
- създаване на споделена папка за всички TM. Нека да го наречем, например, "ТМ".
- Растения за всеки TM отделна папка в папката "ТМ".
- в името на ТМ и неговите папки посочи теми или продукт име + езиковата двойка, например: "telecom_en-РУ".
Защо се създаде TM за всяка отделна папка?
Ако се вгледате в някоя TM, ще видите, че тя се състои от пет файлове. Вие очевидно няма да е преводна памет за всички времена. Ето защо, за реда, по-добре е да се запази всеки набор от пет файлове в отделна папка с ясно заглавие.
Как да отворите съществуващ TM
Да речем, че са прехвърлени на преводаческа памет, с която ще работите. За да направите това:
1) Започнете Workbench на преводача
2) В менюто Файл изберете Open ...
3) В прозореца, който се отваря, изберете папката, в която ТМ, то изберете файл с .tmw разширение (тя се появява само в прозореца - виж снимки по-долу) и натиснете "Open"..
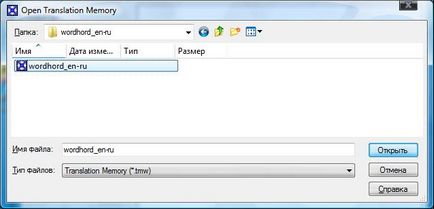
Как да се съчетаят TM
Първо ние разбираме, когато може да се нуждаят от нея:
- и искате да ги комбинирате, когато имате две TM върху една тема и с една и съща посока на превода;
- когато на един голям проект разполага с екип от преводачи, които споделят своя опит за допълване на техните TM.
Ако искате да добавите TM1 ТМ2:
1) Започнете преводачите в Workbench.
2) В менюто Файл изберете Open ...
3) В прозореца, който се отваря, изберете папката, която съдържа ТМ2, то изберете файл с .tmw разширение и натиснете "Open".
4) От менюто Файл изберете Export ... и натиснете ОК.
5) В прозореца, който се отваря, изберете папката, в която се извлече ТМ2, и натиснете бутона "Save".
Вашият ТМ2 ще бъде записан в един файл с разширение .txt.
6) В менюто Файл изберете Open ...
7) В прозореца, който се отваря, изберете папката, която съдържа TM1, изберете го в досието с .tmw разширение и натиснете "Open".
8) В менюто Файл изберете Import .... проверява изискваните елементи (например, Голям файл за импортиране, Merge, Добави в настройка, Проверете съвпадение под-езика), и кликнете OK.
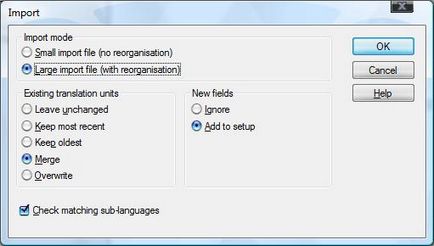
9) В прозореца, който се отваря, изберете папката, в която разкомпресирахте ТМ2, изберете файл с разширение .txt, и натиснете "Open".
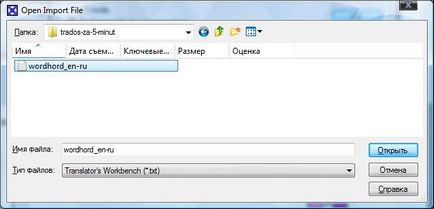
Ако вече сте изпратили изнесени данни (.txt файл), тогава ще трябва да се отваря само TM1 и импортирате изпрати, както е посочено по-горе файл.
Така че, нека да видим какво се е променило в MS Word, след като инсталирате SDL Trados 7 на свободна практика.
Нова лента с инструменти:
Ние няма да го разгледа, защото повечето основни клавишни комбинации, които вече знаете, а останалата част ще обхване по-късно.
Първо трябва да се създаде MS Word да се работи с Trados:
- отворите MS Word,
- в менюто "Инструменти", изберете "Опции"
- върху "View" в раздела, изберете "скрит текст", и след това щракнете върху "OK".
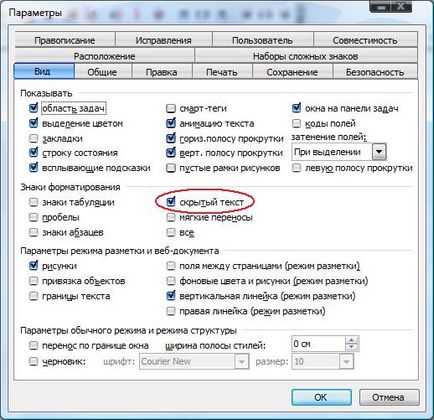
Това ще ви позволи да видите оригиналния текст и преведения текст.
Като бързо конфигуриране Workbench на преводача:
- тичам прев Workbench,
- изберете ТМ,
- в менюто Options, изберете Опции за превод на паметта,
- в раздела Общи, задаване на минимална стойност мач%:
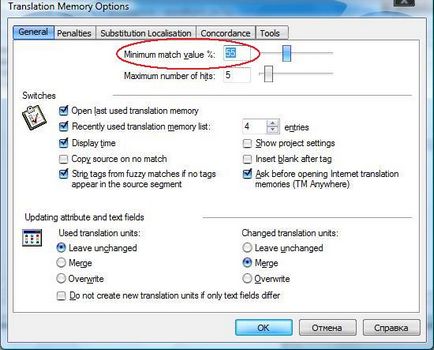
Аз препоръчвам да се определи стойността от 55 до 75. Тук можете да изберете в какъв процент от съвпадение Trados превод ще замени подобна оферта от TM. Стойност под 55% ще доведе до факта, че ще прекарате повече време на редактирането на предложеното прехвърляне, отколкото ако се прехвърля от нулата. Стойности над 75% ще доведе до факта, че Trados почти спира вашата "помощ" - ще предложи сегмент превод, освен ако същото предложение до 75% и по-горе.
Отворете документ на MS Word и да го преместите, използвайки познатите клавишни комбинации:
1) Open сегмент:
Alt + Home
2) Затворете сегмент и да преминете към следващото:
Alt + Num + (за стандартна клавиатура) или Ctrl + Alt + N (лаптоп)
3) Затваряне на сегмента:
Alt + End
- от време на време, с изключение на документа;
- ако искате да се коригира една от най-преведени проходи, затворете текущата песен, да преместите курсора до желаната песен, отваряте, редактирате и близки;
- ако не се премества в края на документа, затворете последния сегмент е преведен, запазете документа и го затворете - следващия път ще започне от следващия непреведен сегмент;
- Ако сте отворили сегмента, но тя реши да не се превежда, можете да затворите непреведени или преведени преди края на сегмента, без да записвате превода, с помощта на специална клавишна комбинация:
4) Затворете сегмент, без да запазвате превод:
Alt + Del
Как да Почистете преведения файл
След като преведете файл, трябва да го почистите от изходния код, оставяйки само превода:
1) Затворете преведения файл, като кликнете върху "Х", който прекратява преписката, оставяйки отворен прозореца на MS Word. Ето как се оглежда:
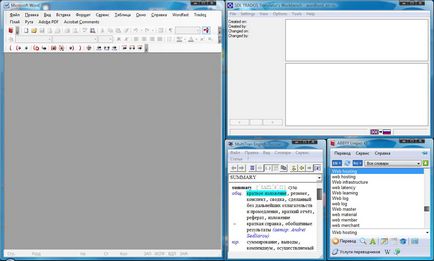
2) В преводачите в Workbench, отворете менюто Tools и изберете Clean Up ...
3) В прозореца, който се отваря, щракнете върху бутона Add, изберете искате да почистите и натиснете "Open" на файла.
4) Поставете отметка в квадратчето и щракнете върху бутона Актуализиране TM почистване.
5) В съответствие с почистването на файла завърши, затворете прозореца, като щракнете върху Затвори.
Сега, след като сте очистили файл, който може да бъде прочетен. В един и същи файл се появява в папката със същото име, но с .bak разширение - това е бекъп файла суров. Ако е необходимо, можете да го преименувате и да променяте разширението .doc.
Пет минути към своя край.
За други полезни неща, които ще улеснят работата ви, аз ще обсъдим в следващата част: Trados 5 минути (част 3).
Публикувано от администратор @ 16:54
