Как да инсталираме FlashPlayer до всички браузъри
и създаване на изтегляния на файлове
Добър ден, дами и господа!
Така че откъде да вземем и как да инсталирате тази прекрасна програма, ще попитате вие. Всичко е достатъчно проста, но сега ще ви демонстрирам как да направите това с помощта на браузъра Mozilla Firefox (отново ще отбележа, че по някаква друга процедура браузър е идентична).
1. За да започнете, отворете браузъра си, като кликнете двукратно върху иконата (ако е настроено в InternetExplorer, Opera, GoogleChrome, стартирайте подходящо браузъра):
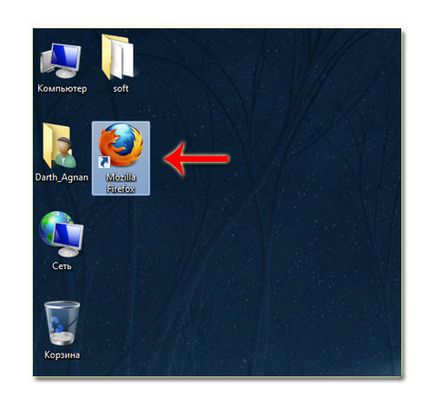
2. Направете Малко отклонение.
Обикновено браузъри, за да качвате файлове в папката, зададена по подразбиране. Препоръчвам Ви да създадете отделна папка на диска (Distributives или Инсталирай), в която да се съхраняват изтеглените инсталационни файлове. Не е необходимо, но в бъдеще много по-лесно за вас да търсите файлове и да позволи на един подреден съдържа информация.
Сега аз ще ви обясни как да се уверите, че браузърът изтегля файл където искате. Ще разгледаме примера на 4-те най-популярните браузъри. Това е Internet Explorer, Mozilla Firefox, Google Chrome и Opera:
изтегляне Tuning за InternetExplorer (разгъване / свиване)
За да зададете пътя за изтегления файл в браузъра си, което трябва да направите няколко прости неща:
1. В горния десен ъгъл на браузъра намерите иконата под формата на зъбни колела и кликнете върху левия бутон на мишката
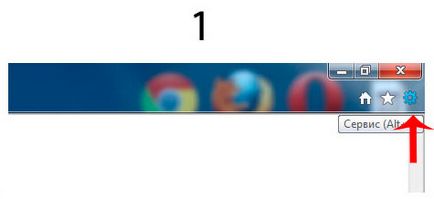
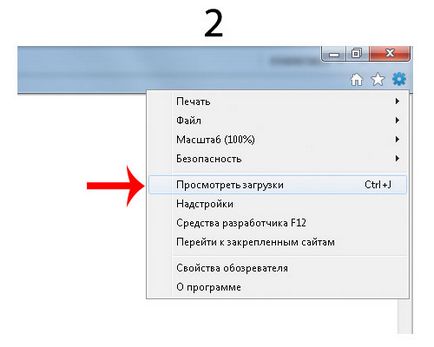
3. В прозореца, който се отваря, кликнете върху "Настройки"
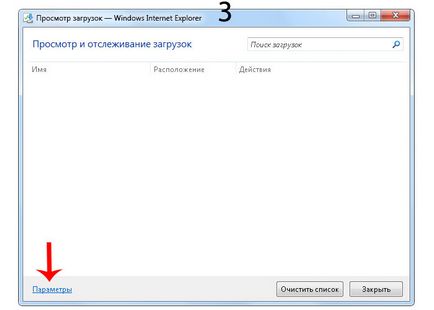
4. В прозореца, който се появява, щракнете върху бутона "Browse"
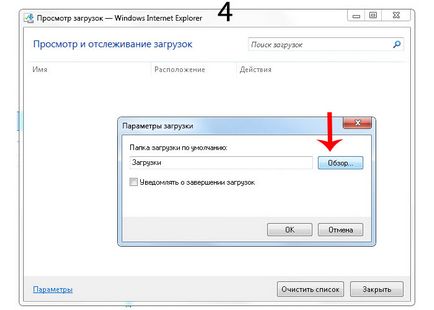
5. В новия прозорец, изберете папка и кликнете върху бутона "Избор на папка"
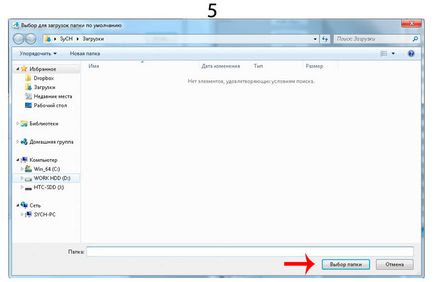
изтегляне Tuning за FireFox (разгъване / свиване)
За да зададете пътя за изтегления файл в браузъра си, което трябва да направите няколко прости неща.
1. В горния ляв ъгъл на браузъра намерите иконата на етикет с Firefox и натиснете левия бутон на мишката
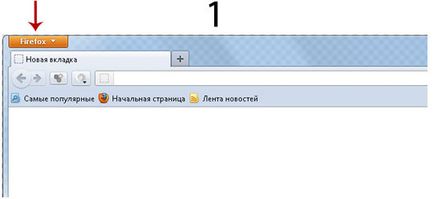
2. В появилото се меню изберете "Настройки" и "Setup" отново,
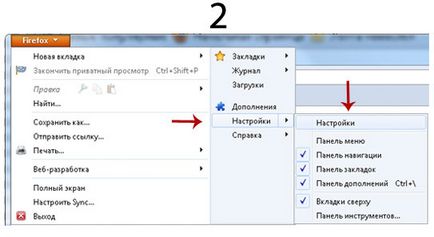
3. В менюто, което се появява, изберете "General", изберете тази, изберете "Път към запазване на файлове" и натиснете бутона "Преглед", или да въведете път ръчно.
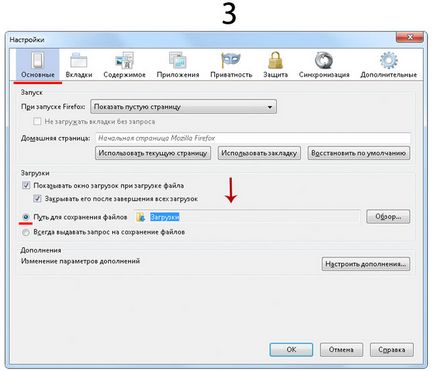
настройка обувка за Google Chrome (разгъване / свиване)
За да зададете пътя за изтегления файл в браузъра си, което трябва да направите няколко прости неща.
1. В горния десен ъгъл на браузъра намерите иконата под формата на гаечен ключ и натиснете левия бутон на мишката
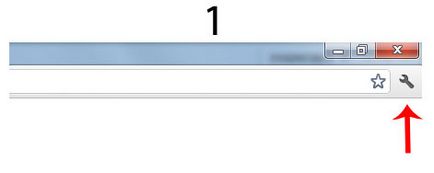
2. Изберете "Настройки" в появилото се меню
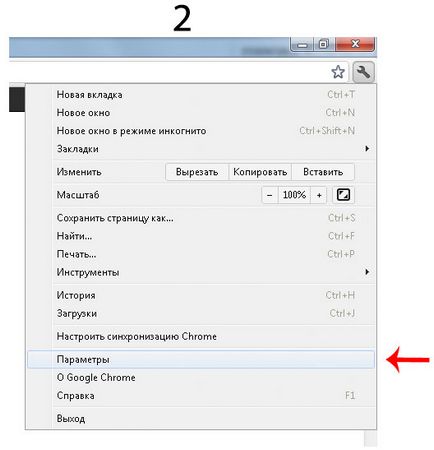
3. В менюто, което се появява, изберете "Advanced" в раздела, намерени в тази точка "Downloads" и кликнете на климата.
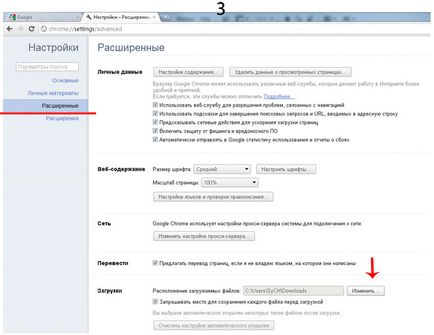
4. Изберете папка в прозореца, който се появява и натиснете "ОК"
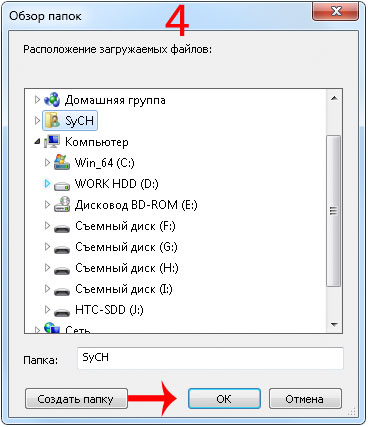
настройка обувка за Opera (разгъване / свиване)
За да зададете пътя за изтегления файл в браузъра си, което трябва да направите няколко прости неща.
1. В горния ляв ъгъл на браузъра намерите иконата на етикет с Opera и кликнете върху левия бутон на мишката
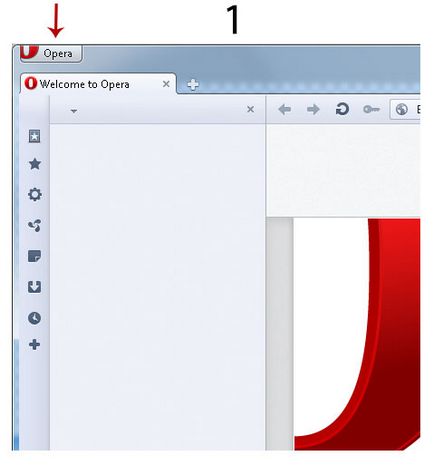
2. В появилото се меню изберете "Settings" и след това "Общи настройки"
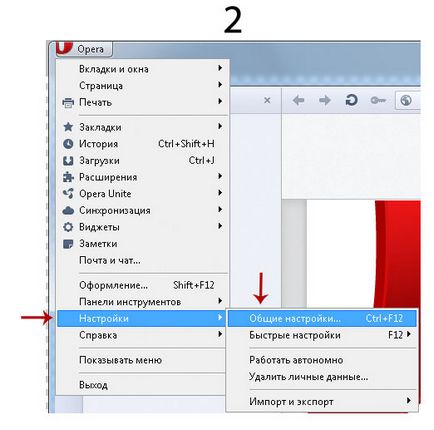
3. В прозореца, който се появява, изберете раздела "Разширени", след това кликнете върху "Изтегляне", за да намерите на линията, която казва "Save изтеглени файлове, за да" и кликнете върху бутона Browse вдясно от тази линия, или да въведете път ръчно.
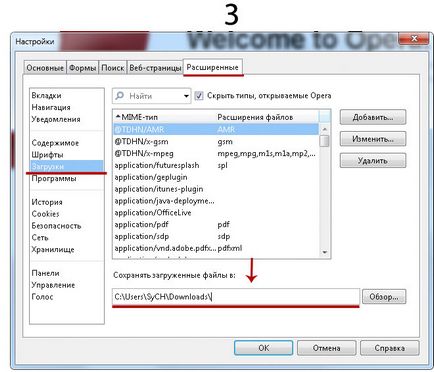
3. Сега, когато имате правилните файлове се изтеглят, да продължат напред.
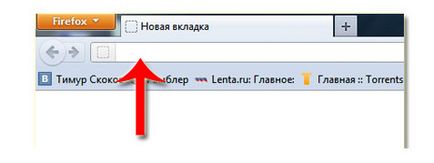
4. Да се чака зареждането на страницата и изберете елемента в нея (Adobe Flash Player), както е показано по-долу:
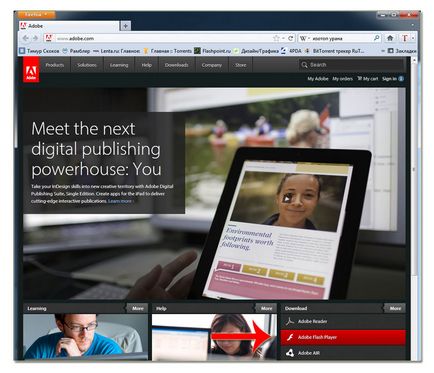
5. В прозореца, който се появява, забранете елемента (Да, инсталиране на McAfee Security Scan Plus).
Това е безплатен скенер на сигурността на вашия компютър. Тя може да се намесва с вашата антивирусна програма или защитна стена, така че аз препоръчвам ви да премахнете отметката до този параграф.
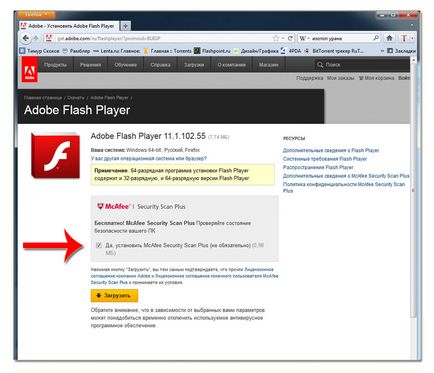
6. След като премахнете отметката от тази точка - можете спокойно да кликнете върху бутона за изтегляне:
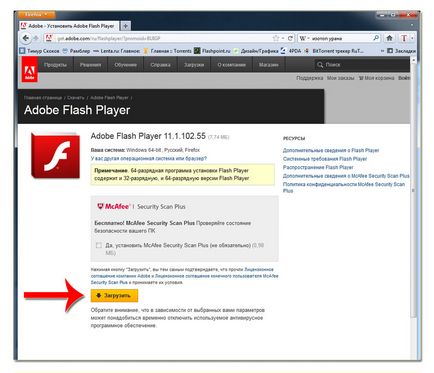
7. След като файлът се зарежда - ще трябва да отворите папката, в която е запазен.
Ако сте направили всичко точно така, както в стъпка 2 - за тези файлове в папката, в която определени в браузъра ви и изтегляне на папките по подразбиране изглежда.
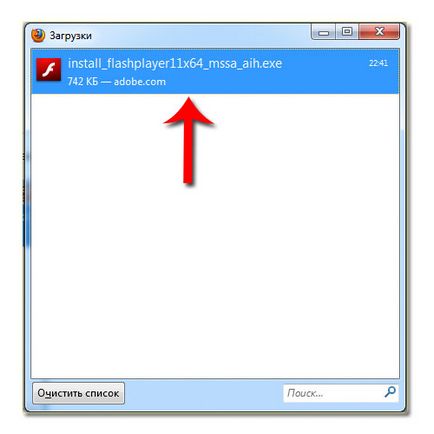
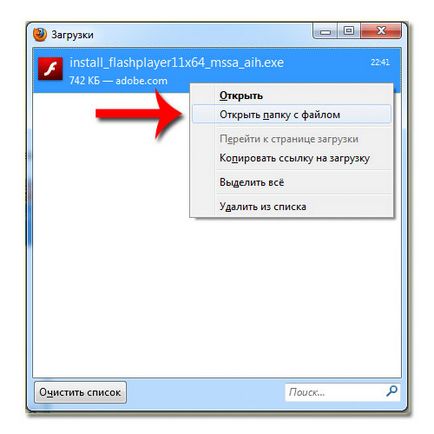
8. Намерете файла, който сте изтеглили, и бързо да кликнете върху него 2 пъти левия бутон на мишката:
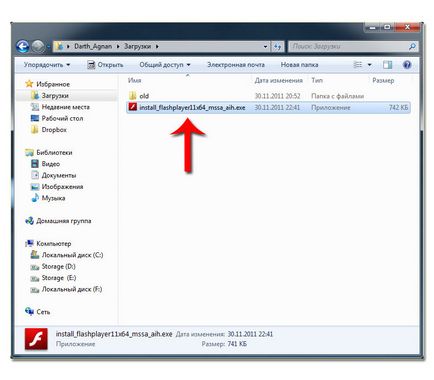
9. Ако ще има прозорец - не се притеснявайте и уверено кликнете върху бутона, за да започнете.
Adobe.com възел е доверен и изтегляне на файлове от нея е гаранция, че не носи каквато и заплаха за сигурността на вашия компютър.
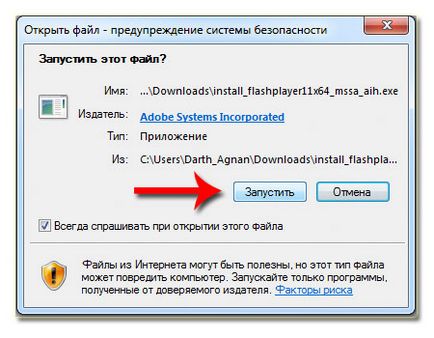
10. Ако не сте затворили браузъра си, ще видите прозорец, по време на инсталацията на Adobe Flash Player, който ще посочи кои браузъри трябва да бъдат затворени, така че инсталацията ще продължи.
Не се притеснявайте, всичко е под контрол. Просто затворете всички програми от списъка на (в моя случай това Mozilla Firefox) и след това натиснете бутона "Retry":
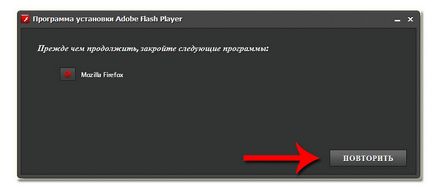
11. Тогава, след кратък период от време, ще видите прозорец, който ще се напишат за успешното инсталиране на вашия Adobe Flash Player.
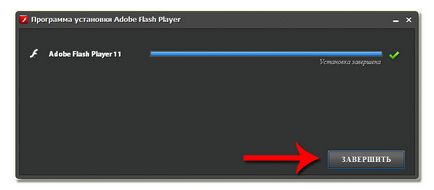
Желая ти късмет в завладяването на компютъра!
Свързани статии
