Страница 2 от 2
Диагностика на хард диска
Проблеми с твърдия диск също могат да доведат до такива катастрофални последици като син екран. С помощта на специално име полезност CHKDSK може да се провери за лоши сектори и грешки. Също така, тази програма може да се възстанови повреден сектор HDD и да се чете кодове за грешка. За да потвърдите, направете следното:
- Отворете "My Computer".
- На следващо място, трябва да щракнете с десния бутон върху устройството, което искате да се провери и изберете "Properties".

- В новия прозорец, който се отваря, изберете раздела "Инструменти" и щракнете върху "Проверка Сега".

- След това, преди да отворите прозореца "Verify Disk". След това ще видим 2 точки, на които можете да сложите отметка. Да, трябва да проверите диска без опит за коригиране на грешки, ако се установи, извадете двете квадратчета. За да търсите файлове и папки грешки и да ги поправим, изберете първата проверка "Автоматично коригиране на грешките във файловата система". За да проверите повърхността на диска за физически щети "лошите" сектори и да се опита да възстанови данните, съхранявани в тях, трябва да изберете опцията "Сканиране за и да се опита възстановяване на лоши сектори". Windows не може да се определи за грешка и възстановяване на повредения сектор, ако ще се използва този дял, т.е. да бъде активен. Ето защо, за елемента "Автоматично коригиране на грешките при файловата система" трябва да рестартирате компютъра.

- След това трябва да натиснете "Start" и да чака резултатите от тестовете. Тогава ще видите колко е кратък и разширена информация за състоянието на част от RAM.
Ако сте използвали полезността CHKDSK, и това не ви помогне, то е възможно да се извърши още по-дълбоко инспекция. За да се проведе такъв тест ще трябва да използвате специални инструменти, които са предназначени твърди създателите задвижващи. В допълнение, има много безплатни и платени приложения за такава процедура.
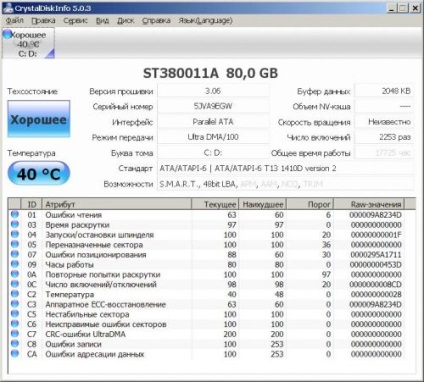
На екранната можете да видите, че програмата показва пълното прилагане на данни, т.е. показват текущото състояние на температурата, общият брой на часовете за шофиране и др. А по-долу ще бъде представена само техническите данни, която можете да видите, ако дискът е напълно износени или не. Данните ще показват както на ток и най-лошата стойност за целия интервал от време. Има определен праг, ако се превиши, то производителя на твърдия диск не може да гарантира стабилна и добре функционираща.
CrystalDiskInfo - Програмата за четене S.M.A.R.T. (1.43 MB)
Външно, изглежда, че технологията е абсолютно безупречно и безпроблемно, но в действителност това не е така. Много компании и физически лица се оплакват от някои S.M.A.R.T. технологични недостатъци Затова напълно се довери на тази технология е възможно само с едно око, за да е възможно неточност на данни, но тя не се моля всички предимства на тази технология.
разтоварване на паметта
За да се гарантира, че напълно разбирате информацията написани по-долу даваме точна дефиниция на понятието за разтоварване на паметта. По този начин, сметище с памет е - съдържанието на работната памет на процеса, операционната система или ядрото. Разтоварване съдържа само технически данни за състоянието на даден процес, програма. Ние не трябва да забравяме, че сметища памет са доста различни.
В съвременните операционни системи, например, като например Windows XP / Vista / 7 (между другото, тогава ние ще разгледаме само тези операционни системи, дължащи се на тяхното разпространение), когато един BSOD и рестартирайте компютъра, цялата информация за отстраняване на грешки е написано името на специален файлът със Memory.dmp. Този файл ще съдържа винаги абсолютно цялата необходима информация, за да провали отстраняване на грешки и грешки в системата.
пълен сметището памет съдържа информация за системата като цяло. По подразбиране, той също се съхранява в Memory.dmp файл. Можете да използвате и да се използва и малка разтоварване на паметта. Но, за съжаление, често тя не съдържа цялата информация, която е необходима за правилна диагноза изведнъж се появи син екран на смъртта. Малък разтоварване на паметта трябва да се използва само, когато дисковото пространство е много ограничен.
Конфигуриране на опциите за възстановяване на операционната система и записване на информацията за отстраняване на грешки
И накрая, ние разбираме, че неуспехът на Windows XP / Vista / 7 магазина цялата необходима информация за диагностика в сметището памет. Тогава Memory.dmp файл се записва в главната папка на Windows. Ако не успеете да се справят с файла, той може да бъде изпратен на разработчиците, а те със сигурност ще разберете защо син екран на смъртта.
Когато потребителят иска да, той се да конфигурирате запазването на техническа информация за провал. Предлагаме ви да погледнете къде Конфигурирайте настройките за възстановяване на Windows 7. Ако имате работещ под Windows XP, ще трябва да направите, е все едно с изключение на втората стъпка.
- Отворете "Control Panel" и изберете "System", или можете да щракнете с десния бутон върху иконата "My Computer" и изберете "Properties". Във всеки случай, преди да отворите прозорец "Свойства на системата" на.
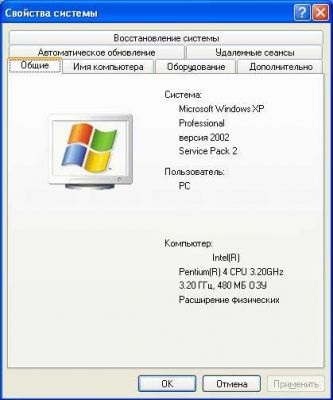
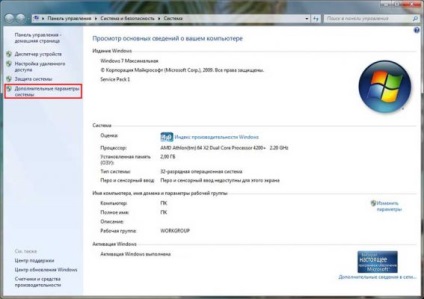
- В долната част на лявата колона щракнете върху "Разширени настройки на системата" (собственици на Windows XP пропуснете тази точка).
- "В допълнение," Отидете в раздела. и в "стартиране и възстановяване", щракнете върху бутона "Настройки".


- Единственото отваря нов прозорец, "стартиране и възстановяване" ще бъде представена на всички основни параметри на операционната система и след това, ще действия, когато не успее. В този момент, можете да конфигурирате оптимални настройки, за да се възстанови BSOD. По-конкретно, можете да изберете кой памет сметище ще бъде направено на запис. Ако желаете, можете да промените името на файла и на мястото, където то ще бъде запазено.
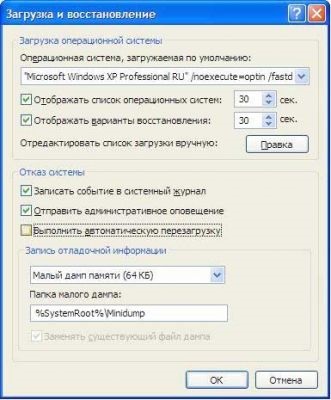

Съвети и общите насоки за премахването на синия екран на смъртта
Свързани статии
