В този урок Kuzmichev Алексей разказва по прост начин как да превърнат всяка снимка в зимна рамка. Това е един много интересен и необичаен начин да обработи. Ние ще работим с лятна снимка и да го превърне в зимата. Много хора питат - "Защо, че когато можете да вземете току-що завърши зимна снимка?". Правилния отговор - този Photoshop урок ще научите нови методи на обработка, и разбира се наслаждавайте на процеса. Окончателният вариант на урока, можете да видите на снимката по-долу.

Отворете снимката, която ще работи.

Първото нещо, което трябва да направите - да се отърве от зелено. Ние правим това, с помощта на специален филтър. Отидете на "Избор -> Color Range" (Изберете -> Color Range).
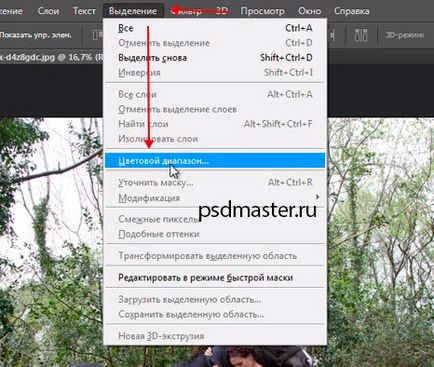
Отваря се нов прозорец, в който можете да изберете с пипета Зелените. Ние кликнете върху зеленото на снимката. На черен фон десен маркирани с бели зони, които попадат в селекцията, както и черно - площта, която няма да бъдат освободени. Когато "разпространи" помощта на плъзгача може да се промени броят на тоновете, които ще влязат в селекцията. В нашия пример, ние ще я достави 95%. Важно е, че конят на модела и момичето, които не участват в избора. Този параметър се избира емпирично.
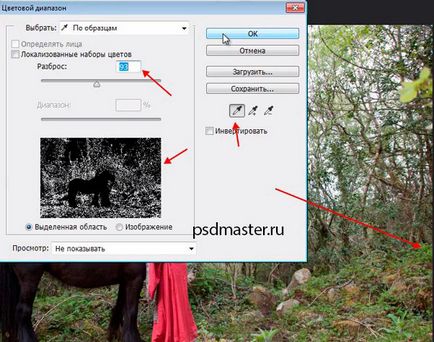
След като кликнете върху "OK" на снимки заредени селекция.

След това създайте празен слой и запълнете селекцията с помощта на Photoshop инструмент "Fill" бяло. За да направите това, изберете в цветовата палитра предимно бял цвят и натиснете клавишната комбинация Alt + Del. След Ctrl + D премахнете избора. Зелените тук и там се скрили. В случай че ефектът изглежда е твърде слаб, активният слой може да се дублира чрез Ctrl + J. Снимка на този етап.

За да се отървете от останалата част на листата, ще използваме една корекция слой "Hue / Saturation" (Hue / Saturation).
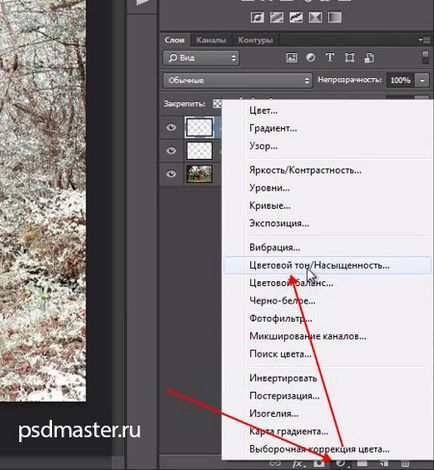
В настройките, изберете пипетката и кликнете върху зелените площи, които ние останахме. След това понижение, "Saturation" някъде до -80 и може да се увеличи "яркост", за да 70.
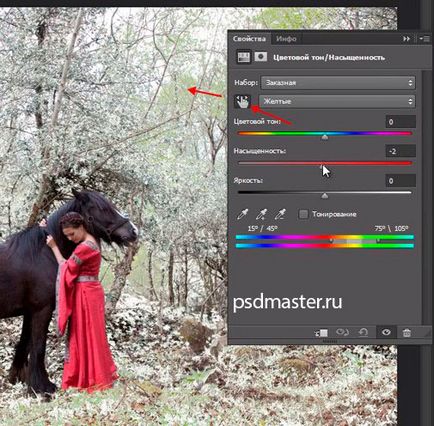
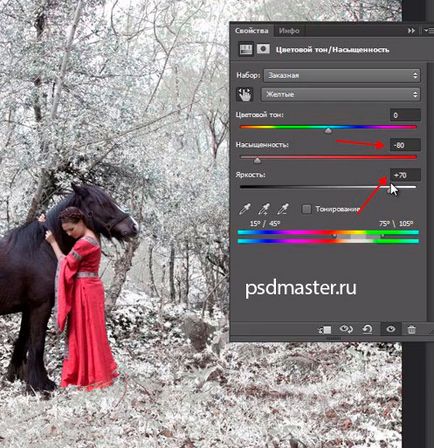
Така че ние напълно се отърва от зелени нюанси в нашия имидж. Фото придобил голяма зимна поглед.

Освен това, можете да работите със специални филтри, за да прекарат малко тонизиращо снимки. Създаване на копие на всички Обединените слоеве чрез смяна клавишна комбинация + Ctrl + Alt + E. След това отидете на "Filter -> Nik Collection -> Color Efex Pro 4". Ако не разполагате с този филтър, можете да използвате слоя корекция "Color Balance" (Color Balance). Спираме от настройките на корекция слой няма, тъй като в един от уроците, които вече са ангажирани в тонизиране зимни снимки.
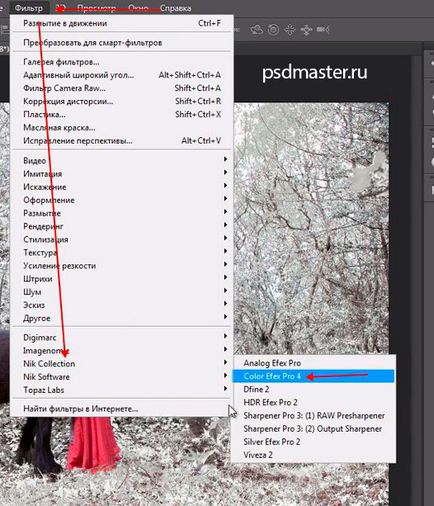
Ние продължаваме да работим с филтъра. Първата стъпка е да се добавят компоненти на нашата снимка с филтър Подробности Extractor. Персонализирайте я, както желаете. В нашия случай това ще бъде 10%. След като настроите кликване върху бутона "+ Добавяне на филтър", за да добавите нов филтър.
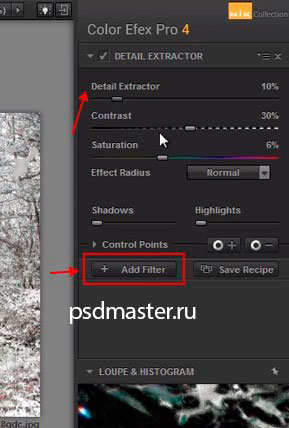
В левия панел изберете филтъра, от списъка на "тонален контраст" и добавете малко сенки в цяла сенките настройка, за да се намали тази цифра до 35%. Правим това, за да се по-добре модел отделени от фона.
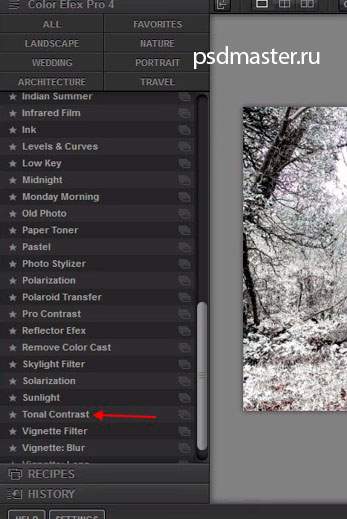
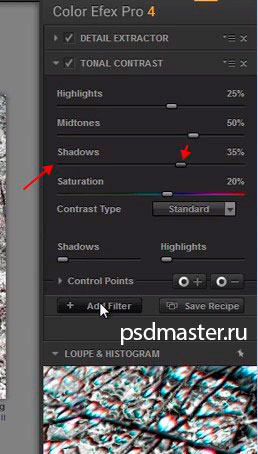
Добавяне на друг филтър "Cross Processing" и добавете малко студена зима засенчване. Метод настроен LB04 и приспособима прозрачност Сила с 25%.
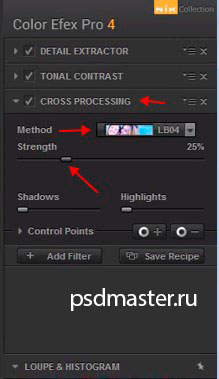
Кликнете върху Добавяне на филтър и след това бутона "ОК". Снимка за филтъра.

Така добавите малко студено в средните тонове, като се използва слой корекция "Color Balance" (Color Balance). Горната плъзгача се движи към Синята до -7, и да се премести към по-ниска синьо до 7.
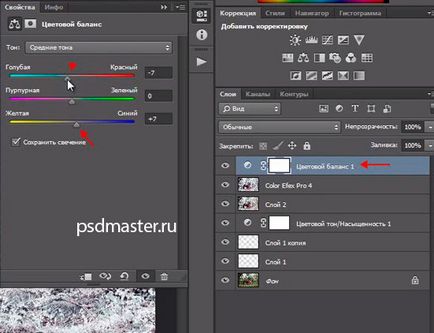
И последната стъпка е да добавите крайната текстурата на сняг. Можете да го изтеглите в допълнителния материал в долната част на страницата. Open текстура в Photoshop, а след това да копирате текстура слой чрез Ctrl + A -> Ctrl + C и го поставете върху слоя чрез снимка Ctrl + V.
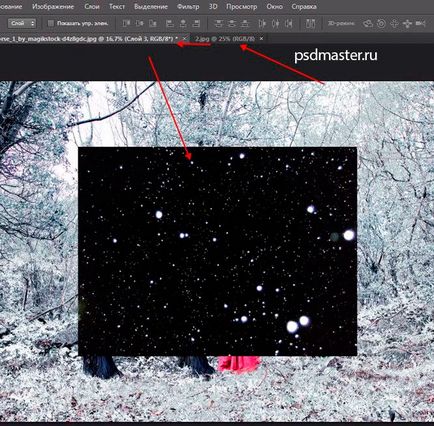
Чрез Free Transform (Ctrl + T) участък при разрешаване на текстура снимки. Не забравяйте да държите ключа Shift, за да запазите съотношението. В края Натиснете Enter. Смесване режим за слой набор екрана (Screen).
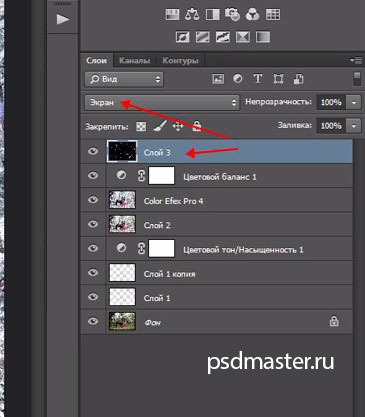
Texture по-добре да се вписва в картината може да се замъгли. Отидете на "Филтриране -> Blur -> Motion Blur" (Filter -> Blur -> Motion Blur). И замъгляване под ъгъл от 40-45 градуса с компенсирани от 30 пиксела, за да създаде впечатление на падащ сняг.
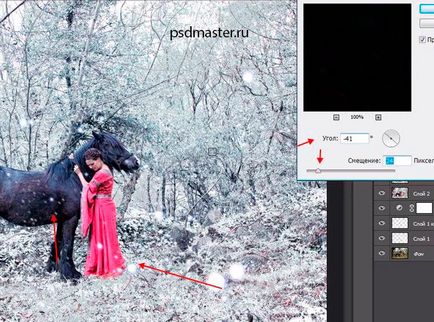
Последната стъпка за увеличаване на рязкостта на снимките. Създаване на копие на ставата чрез Shift + Ctrl + Alt + E. Към "филтър -> Sharpen -> Unsharp Mask" (Filter -> Sharpen -> Unsharp Mask).
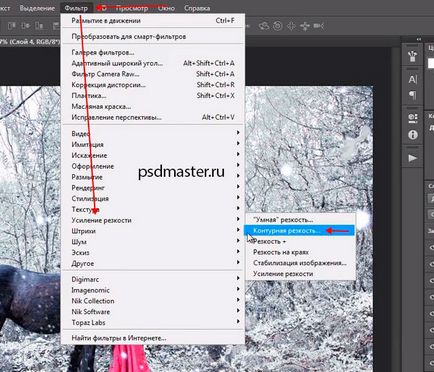
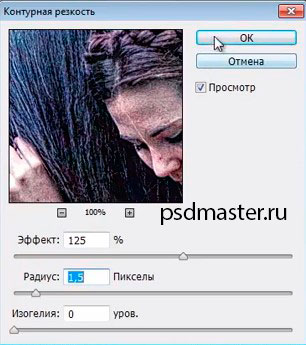
Ефектът е готова. Крайният резултат е показан на снимката по-долу.

Свързани статии
