Чести причини
Причини, поради които Skype не могат да намерят това оборудване е доста, това е най-основните от тях:
С решението на най-често срещаните от тях се опитаме да разберем в детайли.
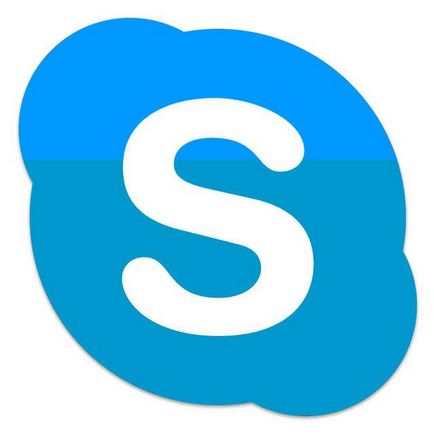
уеб камера драйвер
Първото нещо, което да направите, е да се намери такава пречка - да се провери дали са инсталирани драйверите на камерата. Ако е така, независимо дали това е направено правилно. За да направите това, отворете Device Manager.
Извършите това действие по няколко начина:
Отваряне на диспечера на задачите, трябва да се намери позицията на "Imaging Devices". Ето информация за уеб камера.
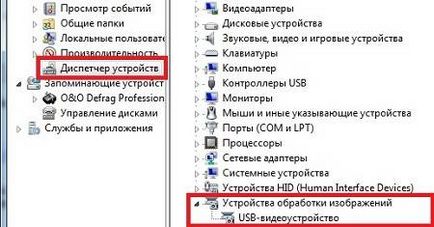
Отворете свойствата на елемента и да видите дали има удивителен знак или червен кръст. Ако всичко е наред, той трябва да бъде в състояние да бъде хардуер надпис "Устройството работи правилно". Така че причината не е в драйверите.
диагностика
Ако водачът е ОК, че е необходимо да се тества функционалността на камерата. Тя трябва да бъде включена. На клавиатурата на лаптопа има ключ с икона на камера, или можете да използвате инструкциите за оборудването. Ако потребителят се вижда на снимката, след което техниката е наред. Тя работи, но Skype дава грешка "... не разпознае уеб камерата ...". Какво да се прави? Ние се процедира, както следва.
След стартиране на програмата трябва да следвате инструкциите по-долу:
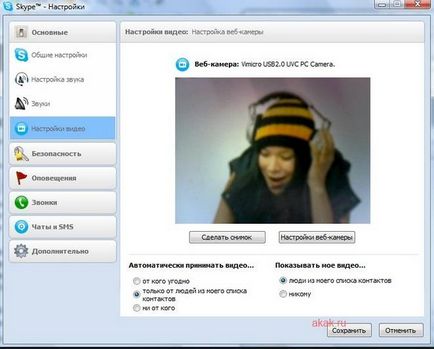
Причините за този проблем, не изглежда да себе си и разработчиците на приложения знам. Това може да се случи по всяко време и може внезапно да изчезне. Извън тази ситуация души сам: настройте доста по-различно, в повечето случаи, по-стара версия на програмата. За информация как да направите това по-долу.
Отстраняване на проблема с Skype
Ако е необходимо да се премахне напълно програмата от вашия лаптоп, трябва да се придържат към указанията по-долу: За да започнете попълването на заявлението. За да направите това, отворете програмата, кликнете върху иконата "на Skype" в показания списък, изберете "изход". Тогава ние действаме според инсталираната операционна система на лаптопа:
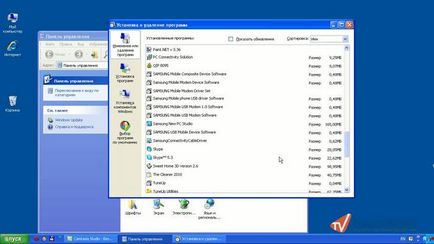
Изтеглите новата
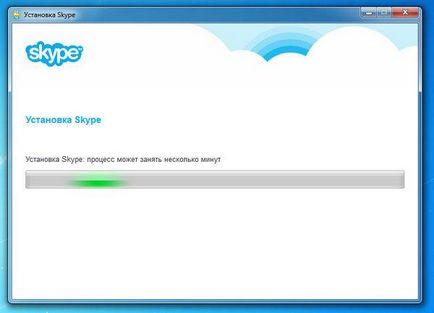
Не регистрация и прехвърляне на пари не изисква изтегляне. Това приложение е безплатно. Просто кликнете върху връзката за изтегляне и да действа в съответствие с инструкциите.
Таблетът не работи PLAY пазар. Решението тук.
Задайте уеб-камера
Ако заявлението не се намери камера след взети всички опити, а след това не е останало нищо, освен да го замени. Можете да си купите нова външна камера с микрофон и го свържете с вашия преносим компютър чрез USB порт. След като всички стъпки са завършени, трябва да стартирате приложението. Заявлението трябва автоматично да открие новата камера. Ако не, трябва да отидете в настройките на програмата и изберете точка "камера -. Отстраняване на грешки"
Деактивирането на актуализацията на софтуера
Устройството работи правилно, но изведнъж спря да работи, след като по разписание ъпгрейд. Такива ситуации се срещат на всяка крачка. Проблемът може да се дължи на несъвместимост шофьор. Какво да направите, ако вашата кандидатура не вижда камерата на лаптопа след ъпгрейд.
Вие трябва да ги изключите:
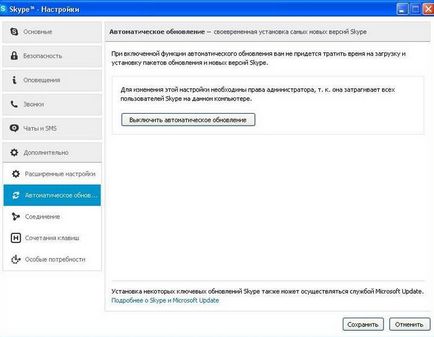
Skype не вижда уеб камера на лаптоп
Сред другите често срещани проблеми, които пречат на правилното функциониране на заявлението, следва да се отбележи:
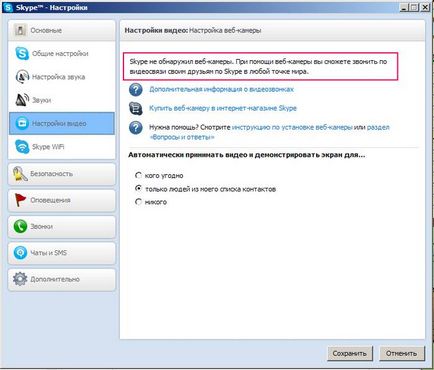
Всички проблеми могат да бъдат решени. Основното нещо - правилният подход и малко търпение.
Проверка на камерата, за да го използвате с друга програма
Важно е да се помни. Камерата може да предава изображения в даден момент само една програма. Ако не спазвате това правило, или няма да има картина или съобщението е отбелязано по-горе.
Дали това настройките на фотоапарата
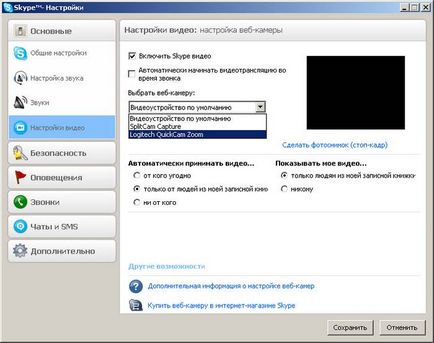
За работа на свързаното устройство се нуждае само от един шофьор. Ако повече от един водач, а след това може да възникне конфликт.
В този случай, потребителят трябва да се премахнат всички несъвместим драйвер:
Версията на Windows не се поддържа от камерата
Някои операционни системи Windows не поддържат Skype. Например, Windows XP SR2.
Ако вашият лаптоп е инсталирана тази версия, има три възможности:
В "наследство" компютъра
Exit - Опитайте се да се инсталира по-стара версия на приложението и да изключите автоматичните актуализации. Ако мислите, че внимателно, помислете за различните причини, за да се анализира ситуацията, всеки проблем може да бъде решен самостоятелно. Случайно натискане на грешен бутон, преинсталиране на операционната система, деактивиране на системата BIOS - някои опции, които причиняват проблеми с това приложение.

Сега вие знаете отговора на въпроса какво да се прави, ако камерата не вижда Skype на лаптопа. Изберете проблема, който е възникнал, и след тази статия, можете лесно и бързо да го отстранят. Добрата комуникация с приятели и партньори!
Сподели с приятели:
Свързани статии
