Поверителност на данните, съхранявани на твърдия диск на вашия компютър може да бъде закрепена на операционната система сметка защитен с парола. Той няма да спаси информация, ако тя ще бъде насочена към професионалисти сериозни структури, но от шпиони глоба плуване и любопитни членове на семейството чрез защитени с парола за вход на лични данни, по принцип, можете да спестите. Но сменяеми носители поради своята подвижност са обект на най-дребната риск. Както рекорд за възстановяване на достъпа до данните, съхранявани на флаш памет? По-долу е разгледаме как защитата на данните на USB-носител с помощта на стандартния Windows разполага - BitLocker.
На BitLocker
криптиране флаш устройство
Отворете Windows Explorer, контекстното меню на иконката на устройството и изберете "Включване на BitLocker».
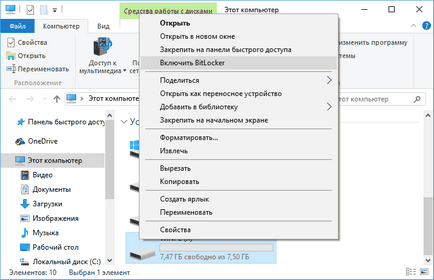
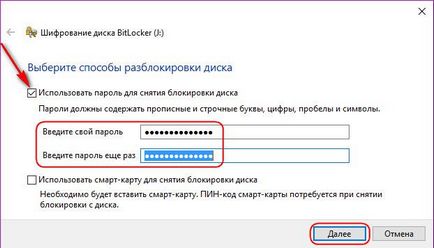
На следващия етап - избор на начини за спестяване на клавиша за възстановяване в случай ако паролата е забравена.
Може да се интересуват от: New Build16299 за бързо Ring
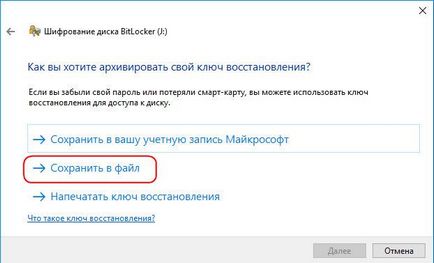
В нашия случай, най-добрият вариант е да се създаде специален текстов файл, който ще се съхранява идентификатора на шифроването на носителя на данни и ключ за възстановяване.
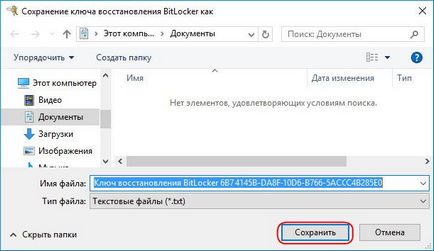
В бъдеще този текстов файл може да бъде преместен на мобилно устройство към облака, или до друго тайно място, ако текущата компютъра не е така.
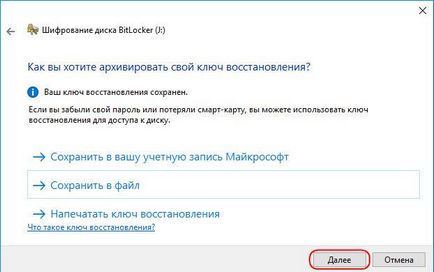
Шифроване занимава само при дисково пространство - опция, която опростява BitLocker работа с големи количества дискови дялове. За флаш памети по-добре да изберете да шифровате целия диск. Ако се съхранява на флаш устройство на повече от един гигабайт информация, този процес не се извършва бързо. Плюс това, по време на криптиране на компютъра може да се забави поради повишената консумация на процеса на системни ресурси. Въпреки това, след като са преминали през процеса на криптиране в бъдеще, можете да разчитате на защитата на не само съществуващите в носителя на запис, но новите данни да се запишат. Натиснете бутона "Next".
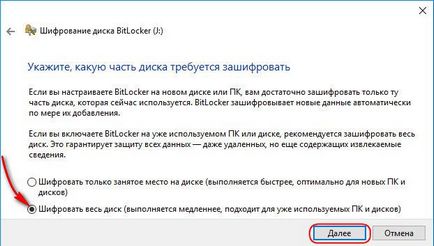
прозорец за избор на режим криптиране, за да изберете режим на съвместимост на флаш памети. Натиснете бутона "Next".
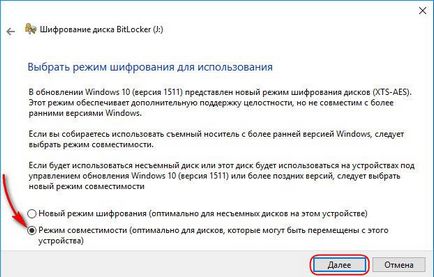
Започнете процеса на криптиране.
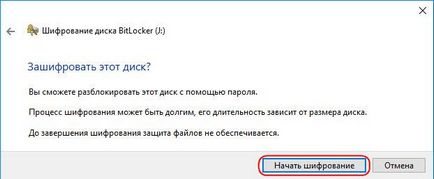
Изчакайте, докато не бъде завършена.
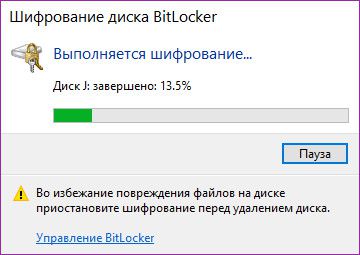
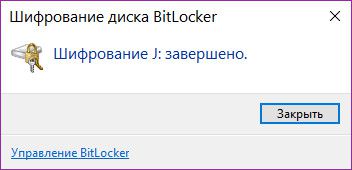
отключване на пръчка
На следващо място, изключете USB флаш устройството и го свържете отново към компютъра. Сега, в прозореца на Explorer, ще се види, различен от другите устройства и икона компютърни устройства - с dorisovki затворена ключалка. Когато се опитате да отворите съдържанието на прозореца BitLocker на флаш устройство се появява за въвеждане на паролата и натискате бутона за освобождаване. Само след въвеждане на съдържанието на паролата на устройството ще бъде на разположение.
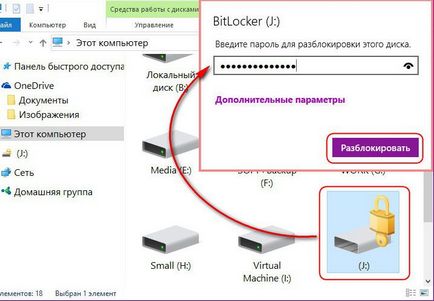
управление на BitLocker
Отключен флаш устройство в Windows Explorer ще покаже икона с ключалката отварят допълнителни чертежи. В контекстното меню, се обади на шифрован флаш устройство, ние да получите достъп до функциите за управление на BitLocker. За да промените паролата се изпълнява от отделен екип, както и всички други функции са налични, когато натиснете "Управление на BitLocker».
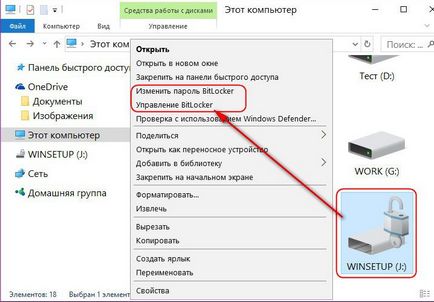
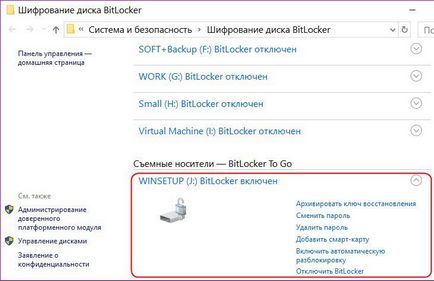
деактивиране BitLocker
Деактивирането на BitLocker - обратен процес на криптиране. Като изберете тази опция, то също трябва да бъде потвърдена.
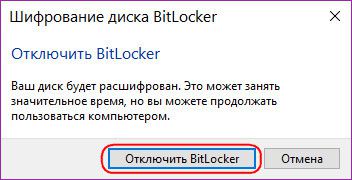
И чакам за дешифрирането.
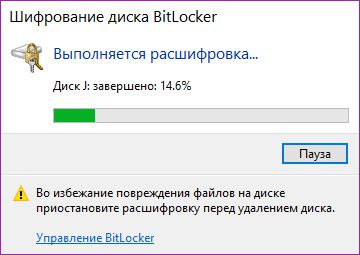
Възстановяване на забравена парола
Ако на парола за отключване е забравено, формата на входа, която искате да се разгръщат и да изберете надпис "Enter ключ за възстановяване."
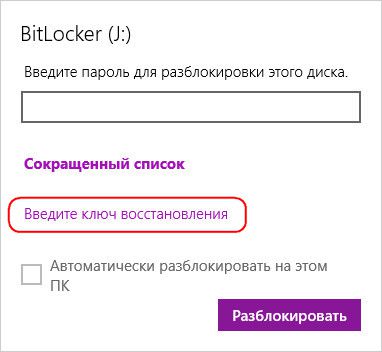
Формулярът за влизане ще съдържа ключ за възстановяване улика - първият идентификатор група символ (ключ ID) в случай, че ключът за възстановяване се съхраняват някои от тях. На следващо място, при малко - за копиране на текстов файл, който е ключът за възстановяване 48-цифрен, поставете го под формата на освобождаване, и кликнете върху "Отключване".
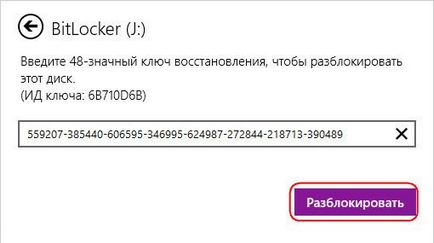
Ако флаш паметта е била използвана за дълъг период от време и надежден източник на компютърно устройство с автоматично отключване, но изведнъж се сблъскват с необходимостта от защита на данните и паролата се забравя, че е необходимо в полето за контрол на BitLocker, изберете функцията за промяната на парола и нулиране на забравена парола.
Голяма ден!
