
Когато трябва бързо да разберете отговора на един елементарен пример като 13 + 58- (23 + 4), първото нещо, което идва на ум - да се използва калкулатор. И ако се работи с примерите в Microsoft Word, след това има начин да го накара да се разглеждат от формулите. Microsoft Word може да изпълнява прости изчисления на примери с две възможности. Първо - не се използва като очевиден команда Изчисли. Вторият - да инсталирате малък калкулатор, в качеството на външен компонент, който се инсталира отделно от Словото.
Нека разгледаме всеки от вариантите индивидуално.
Изчислете отбор в Word
За да използвате командата Изчисли. да го добавите към лентата с инструменти за бърз достъп.
1. Щракнете с десния бутон върху бутона със стрелка надолу лентата с инструменти за бърз достъп, от падащото меню изберете повече команди.
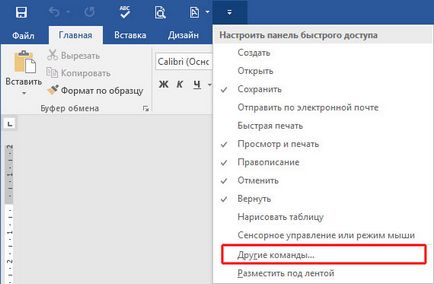
2. В прозореца, който се отваря, изберете от списък на всички команди. След това по-долу, намерете команда се изчисли. След това кликнете върху бутона Add и след това щракнете върху OK.
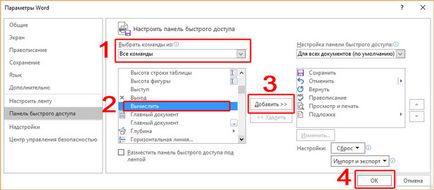
3. Сега въведете например, че е необходимо да се разчита, например, 13 + 58- (23 + 4). Маркирайте я с мишката или натискане на клавиатурата CTRL + A, ако по примера на този на страницата и кликнете върху лентата с инструменти за бърз достъп кръг бутон Изчисли. резултат Пример изчисление се появява в лявата част на линията на състоянието.
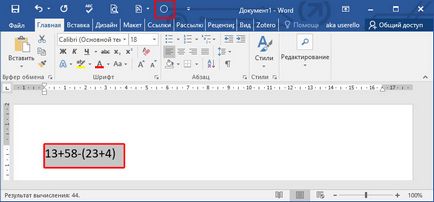
Трябва да се отбележи, че отборът не се изчисли отговор автоматично вмъква един пример. Вие трябва да направите това ръчно за всеки пример. Добавянето на калкулатор в Microsoft Word. което ще доведе до Microsoft Word да се помисли формулите ще помогне за автоматизиране на процеса на въвеждане на отговор.
Ако знаете какво точно да се изчисли разликата ще бъде с помощта на командата Изчисли. Вие трябва да използвате ключова тире, а не тире. Въпреки това, по подразбиране всеки път, Word замества тирето на таблото, когато въведете пространство преди и след тире, например, 25 - 13. Тези примери Calculate екип счита, вярна.
За да оставите място преди и след тирето и не го замества с тире, промяна на настройката. Щракнете върху раздела Файл. след това щракнете върху Настройки. Под правописа, щракнете върху Опции за автокоригиране. В прозорец махнете отметката от тиретата на автокоригиране (-) за тире (-).
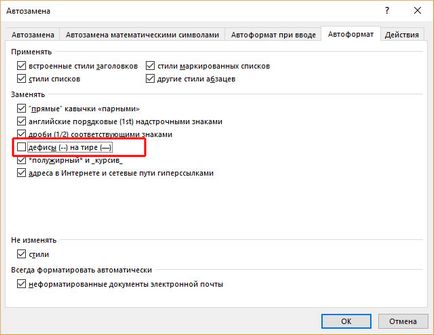
Сега Word няма да замени Defic пробив в примерите, които имат работа разлика,
Добави калкулатор за Microsoft Word
Добавка за Word, която добавя калкулатор, ще ви помогне да изпълнява прости изчисления например в документа и автоматично вмъква отговора.
Например, ако създадете ръководство за обучение с примери работни листове за учениците в Word калкулатор ще бъдат най-добре дошли.
Настройка на калкулатора за Word малко по-различно, отколкото да инсталирате други добавки, така че аз искам да ви покажа още инсталационния процес.
1. Затворете всички прозорци на Microsoft Word. Следвайте връзката за изтегляне Popup калкулатор за Word. Премахване Instl_WordCalculator.exe файл от архива и да го стартирате.
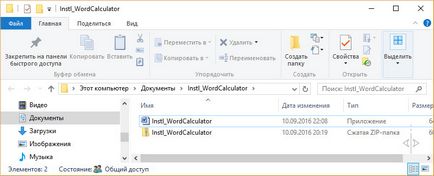
2. В прозореца, който се отваря, щракнете върху Продължи.
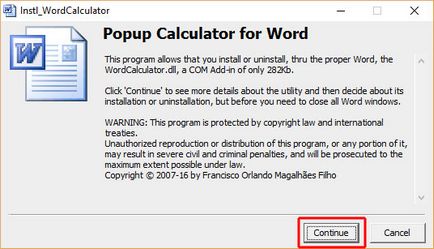
3. След това, през отворения прозорец на Word, щракнете върху бутона Install.
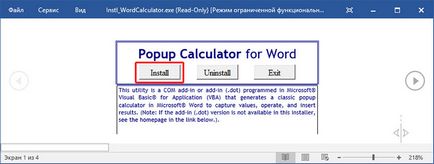
По-късно, ако решите да деинсталирате добавка в калкулатора, просто стартирайте инсталационната програма отново и щракнете върху бутона Uninstall в документа.
4. След това кликнете върху OK, за да започнете Word като администратор в прозореца за настройка на калкулатор.
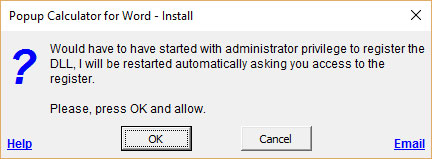
5. След това ще видите малък прозорец с искане да се изчака още малко.
6. В Control акаунта на потребителя, щракнете върху Да.
7. Освен това, калкулатора пита за инсталиране на файловете в Program Files, която ще се използва като COM добавка инча Ако искате да зададете калкулатора за всички потребители, задаване на отметката За всички потребители на този Windows. Щракнете върху бутона Напред.
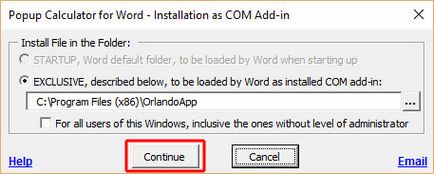
8. След това, се съгласявате с условията на лицензното споразумение. Инсталацията е завършена калкулатор. Калкулатор ще се предлага в контекстното меню на Word след Word рестартиране.
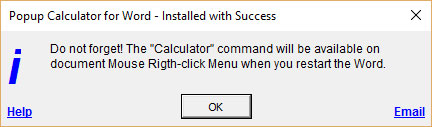
Отворете файла с примерите, които искате да се изчисли. Маркирайте един пример, щракнете с десния бутон и след това върху калкулатор.
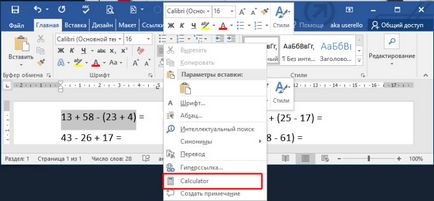
Множествена Capture диалоговия прозорец отвори показва отговора. За достъп до калкулатора, натиснете бутона OK. Ако сега не е нужно калкулатор, натиснете бутона Cancel.
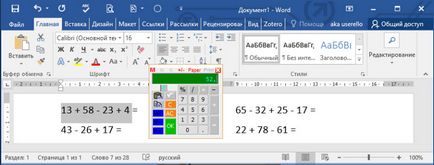
За да вмъкнете в резултат на калкулатора, първо поставете курсора там, където искате да получите отговор. В калкулатора, натиснете бутона ОК или натиснете клавиша със стрелка надолу и ключът Tab на клавиатурата.
В резултат на изчисления се вмъква в позицията на курсора, калкулаторът ще бъде затворена, а курсорът се премества надолу един ред.
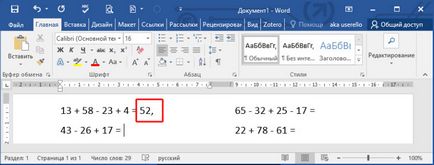
Ако изскачащ прозорец калкулатор е твърде малък, можете да я оразмерите и измъкна долния десен ъгъл на калкулатора и го плъзнете до определено разстояние. След това калкулатора ще се увеличи в razmerah.stanet. Но отварянето на калкулатора в следващия път, той ще се върне към първоначалния си размер.

Подобни стъпки могат да бъдат изчислени и примери с умножение и деление.
За да се избегнат грешки в изчисленията винаги да работи само един калкулатор. Също така, не се опитвайте да намерите примери с скоби или други алгебрични операции.
Свързани статии
