В AutoCAD изображение - незаменим допълнителни материали. Ето защо, често възниква въпросът: "Как да вмъкнете AutoCAD чертеж?". Понякога не знаят как да вмъкнете картинка в AutoCAD решава проблема с различна сложност: например, растерни изображения в AutoCAD предоставя допълнителна информация за това как проектът ще изглежда като края може да се наложи да се търси размер и т.н. Вмъкване на изображения в AutoCAD PDF-формат позволява очертанията му с помощта на обект модула (ако приемем, че PDF файл беше запазена във векторен формат). Затова на въпроса "как да се прехвърлят на PDF към AutoCAD?" не по-малко значение. Всъщност, наличието на субстрат или необходимо допълнително. информация в областта на оглед значително намалява времето си, за да се създадат необходимите чертежи.
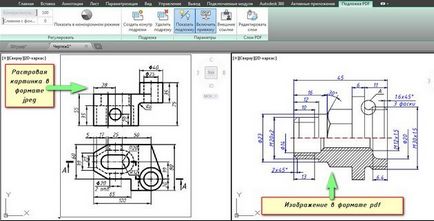
Няколко начина да вмъкнете изображение в AutoCAD
Нека стъпка по стъпка разгледаме как да се движат на чертежа в AutoCAD. Има няколко варианта как да вмъкнете картинка в AutoCAD:
Вмъкване на изображения в AutoCAD. "Свързване"
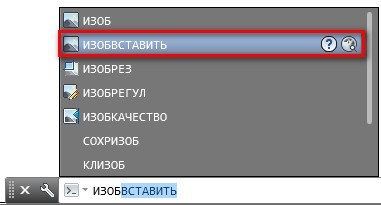
И в двата случая, диалогов прозорец се отваря, в която трябва да се намери подходящ имидж. Можете също така да настроите "тип файл", например, * JPEG, за да се улесни търсенето. След това натиснете "Open".
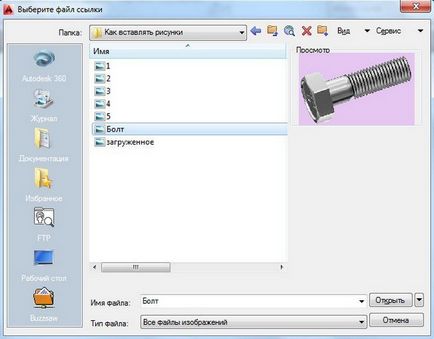
ЗАБЕЛЕЖКА: Можете също да изтеглите изображения директно от Windows Explorer, улавяне икона RMB и да го премести в отворения прозорец на AutoCAD, както е показано на фиг.
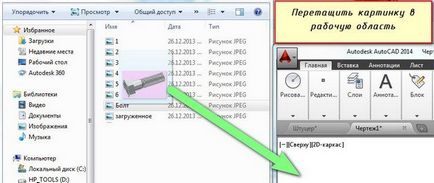
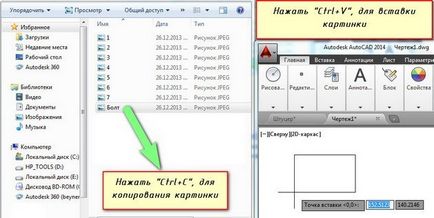
Който и метод на горе и да изберете, във всеки случай, ще трябва да се уточни следните параметри:
--> Координати на точката на вмъкване;
Тези параметри могат да бъдат определени като в диалоговия прозорец, след извикването на командата "Прикрепете" или чрез командния ред или динамичната вход.
AutoCAD: изрежете изображението
След добавям растерна графика в AutoCAD понякога е необходимо да се направят някои манипулации с него. Например, тя може да бъде. като всеки друг обект. Налице е също така възможността да изрежете контура на изображението в AutoCAD. Това е полезно, ако трябва да се използва само част от картината. За да направите това, вие трябва да знаете как да изрежете снимката в AutoCAD.
След като вмъкнете картинка в програмата и да го подчертае, нов контекстуален раздел "Изображение". За да изрежете изображението, което искате да създадете стреляйки граница. Тя може да бъде правоъгълна, многоъгълна и може да се използва "полигон" по-точно да се опише желаната част на картината.
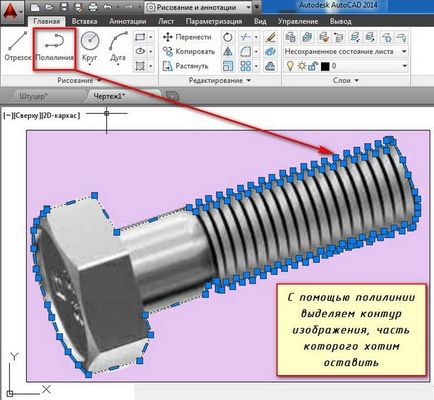
Отидете в раздела "Image" → "Подстригване" панел → "Създаване стреляйки граница". След това трябва да се уточни съответния под-параметър (в този случай, "Избор полигон"). След това, в рисунката се подчертае, създаден преди Полилинията и натиснете Enter.
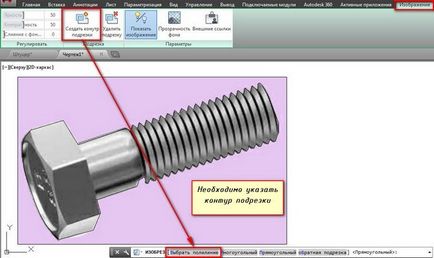
нарязване на контур може да бъде обърната чрез натискане golubenky малка стрелка, както е показано на фиг.

За да скриете подстригване верига е необходим за променлив IMAGEFRAME на настройка на системата "0".
Скриването стреляйки граница в AutoCAD
Сега, че знаете как да вмъкнете картинка в редица начини и AutoCAD в AutoCAD рисуване рязане. Кое е по-добре да се използват - вие избирате. Все пак, имайте предвид, че тези допълнителни съоръжения като растерни изображения в AutoCAD са в състояние да се оптимизира и да ускори работата си в програмата. Също така имайте предвид, че можете да регулирате яркостта и контраста на изтеглените изображения, като по този начин да създаде оптимални условия за работа.
Всичко това от тук.
Що за животно? Кой го е опитал по време на работа?
Днес искам да посветя един много добър инструмент, който ви позволява да създадете произволни затворени контури на линии, окръжности, многоъгълници или други геометрични шарки. С други думи, този инструмент се превръща отделните коренно различни сегменти в един полигон, и тя се затваря в кръг AutoCAD едно парче. Името на този инструмент - веригата (наречена _boundary отбор).
Може да се твърди, че който и да е затворен контур може да се направи с помощта на инструмента полилиния (). Да, това е - или по-скоро, не винаги е така. Да речем, че сте приключили с изготвянето на базата на необходимост от създаване на контур, който се повтаря определена линия на чертежа. Можете да изрежете около линиите с помощта на полилиния или използвайте контура с инструменти. че ще бъде малко по-лесно и по-удобно. Освен това, с помощта на полилиния, не можете да оградете заоблени контури и с помощта на KonturaAutoCAD - няма проблем (ще го видите във втория пример на този урок). Друго предимство на контура на инструмента - той може не само да се създаде полилиния, но също така и на терена.
За да стане ясно, че такава KonturAutoCAD и как да го приложи в живота си, нека да погледнем практическата пример за използването на този инструмент.
Урок за създаване на един затворен кръг в произволна AutoCAD
1. Боя използваща сегмент инструмент (чертеж - сегмент) свързване на няколко линии на произволна форма, така че линията ще образуват затворен контур. Вашият път е къде да бъде непрекъснато, в противен случай използването на контура на инструмента е невъзможно.
Например, аз привлече няколко от тези сегменти, и ги затваря.
2. Изберете от най-горния елемент от менюто рисуване - Outline или въведете _boundary на команден ред.
3. Ще видите диалоговия прозорец Създаване на границата.
Както типа на обекта, можете да изберете област или полилиния. това, което казах по-рано. В нашия случай това няма значение, така че изберете някоя точка.
4. Натиснете OK, и на екрана ще видите курсора на мишката във формата на кръст.
Кликнете върху този кръст вътре в затворената форма (не на пистата, а не извън него).
Всички сегменти, които съставляват веригата трябва да бъдат подчертани.
Ако имате грешка, а след това, най-вероятно, сегментите са били затворени.
Сега, когато задържите курсора на мишката върху веригата, всички цифри трябва да бъдат разпределени (а не само на определен сегмент, тъй като в началото на урока).
Първоначалните сегменти не се изтриват. Те могат да бъдат отстранени един по един, ако вече не е необходимо.
Ако тези сегменти, които трябва, можете просто да изберете пътя и да го плъзнете към всяко свободно място на екрана.
Помислете още един пример, който ще ви помогне да разберете какво можете да направите с контура на инструмента vAutoCAD сравнение с инструмента за полилиния.
Последователността на действията е същото.
Има две пресичащи се кръгове. Ние трябва да се начертае път въз основа на тяхното пресичане.
Изборът точка инструмент контура в пресечната точка.
Изберете това, което се е случило и да го плъзнете към нова позиция на екрана.
По този начин, ние сме подготвили нов контур на базата на пресечната точка на другите две вериги. Вие се съгласявате, че с помощта на полилиния направя проблематично.
С помощта на контура на инструмент в AutoCAD, можете да създадете оборотен цикъл на базата на съществуващите линии, техните кръстовища или ставите.
Тези два кръга, но контура на инструмента подчертани всички области, а не само пресичат.
Веригите могат да се създават на базата на:
Това е всичко, за KonturahAutoCAD. Благодаря ви за вниманието!
В много случаи, AutoCAD може да бъде необходимо, за да вмъкнете сканиране, изображение карта, снимки, диаграми в растерен формат или друг образ като субстрат. да работят по него има векторни инструменти на AutoCAD.
Важно: За да се избегнат проблеми при прехвърляне субстрати чертежи и файлове, копирани в други папки - поставете рисуване DWG файлове и поставете (изображение) заедно в една и съща папка. Или субстрат в подпапка на "подкрепа".
Така че, за да вмъквате изображения, като използвате менюто Insert.
Ако използвате интерфейса "на AutoCAD Classic", за да поставите на сканираното изображение или изображението в AutoCAD. Изберете менюто "Insert" - "на растерни изображения":
В прозореца, който се появява, изберете желания файл:
За да вмъкнете картинка в AutoCAD правилно - трябва да посочите необходимите настройки. Например, опитайте се да определите "роднина" път към изображението, като ще се избегне загубата на субстрата, докато се движи или копиране на DWG чертеж. При избора на размер "Покажи на екрана" тик - след натискане на бутона OK, можете ръчно да определите степента на мишката. Обикновено се посочи един (тогава тя все още е възможно да се промени мащаба означава AutoCAD), или друг фактор. "Включване Point" - можете да посочите точните координати, или просто да се навирам на екрана и след това се премести на основата, ако е необходимо.
Тъй като са определени параметрите, щракнете върху OK. се появява рамка:
Кликнете (ако точката на вмъкване е избран "Покажи на екрана") - на снимката ще се появи в работното пространство AutoCAD модел. Между другото, в пространството на субстрат "лист" добавя angalogichno.
Съвет: Ако е възможно, опитайте да използвате като поддържа само черно-бяло (черно-бяло) на изображения в TIF формат с компресия, като CCITT FAX 4. С тях по-лесно визуално да работят в AutoCAD, защото те не са на заден план, а също и заемат малко място на диска и в паметта.
Ето един пример на добавя черно-бели (да не се бърка с нюанси на сивото) на изображението:
Как да премахнете линия на изображението вмъква в AutoCAD?
Ако "екстра" на кадрите добавя снимките пречи печат и хартия, можете да деактивирате командата: "IMAGEFRAME 0". Активиране на схема: "IMAGEFRAME 1".
Или чрез менюто "Редактиране" на - "обект" - "Образ" - "Контур". Възможност за достъп до това меню, ще трябва да се включи лентата с менюта в AutoCAD. натиснете "Show Menu Bar".
След това "Edit" - "обект" - "Image" - "Контур". По същия начин, има много по-интересни от менюто елементи, за да работят с различни предмети AutoCAD.
Имайте предвид, че след спъване изображение схема, не можете да го изберете, и да се премести и съответно да прави други операции. За да направите това, ще трябва отново да се даде възможност на снимките на кадрите, по същия начин.
Сподели тази статия или да ме спаси:
Обхождането за помощ ме водеше да се мисли, че изображенията не могат да бъдат включени във файла. Шрифтове, линии и т.н., могат да бъдат, и изображението не е жалко, че е лесно да се забрави, за да изпратите файл до основната причина на Общия устройствен план например.
Шрифтове като видове покупки не са въведени в чертежа, ако използвате стандарта (доставя се с Avtokdaom) в този случай всичко се изисква правилна и допълнителни усилия, както presentedin по подразбиране на всички, освен ако, разбира се, те не са отстранени от пълен с причина, но ако използвате вашите шрифтове и видове линия, която nuzhngo предаде и файлове, съдържащи описание на обектите на данни * .shx шрифтове * .lin и * .shx за видовете линии и линии, които съдържат видове форма.
Благодаря на всички ви за вашата помощ, но аз вече са измислили проблема. Има два приемлив вариант, за да вмъкнете растерни рисуване - за да не носите отделна снимки и т.н. Вариант 1 - използва _etransmit команда като MIP и съветва вариант 2 - поставете Фигура OLE-подобен предмет.
Ето един пример вмъквате изображения, както OLE - обект.
6. ограничения за редактиране, само чрез сървъра на приложения.
Свързани статии
