След завършване на урока ще научите как да ви в Photoshop:
- Намаляване на размера на снимки
- Намаляване на размера на индивидуален обект в снимката
- Трансформирайте снимки и предмети - обрат szhimvat, флип и огледало.
В тази статия ще обсъдим как да използвате Photoshop за намаляване на изображение, изображение, текст, слой, единствен обект - всичко, което е възможно да се намали в Photoshop. Photoshop програма ви позволява бързо и лесно да се намали вашите обекти, без да губи качество на картината.
Всъщност, това често се случва, че е необходимо да се намали на снимка или картина преди да го изпратите по пощата или изтегляне на това, което всеки сайт, за да покаже на хората. Огромни оригиналните размери на снимките не са подходящи и затова идва в Photoshop за намаляване на изображението.
Аз ще се използва Photoshop CS 6 за извършване на операции за намаляване.
Как да се намали снимка
Първо, отидете на вашите снимки в Photoshop. Натиснете CTRL + O или File - Open (File - Open) и след това изберете желаното изображение на диска.
Снимка открита в Photoshop:
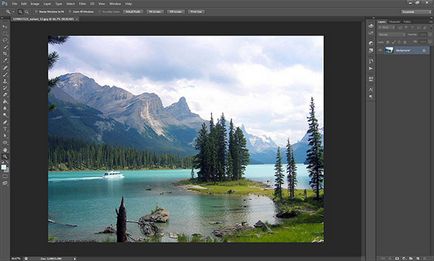
Фото огромен размер 1600x1200 пиксела. И ние трябва да се такива 600h450 или така.
Има начин да се намали пропорционално на снимката, за това отворете менюто на изображението - Размер на изображението (на снимката - Размер на снимката). На английски език Photoshop този прозорец изглежда така:
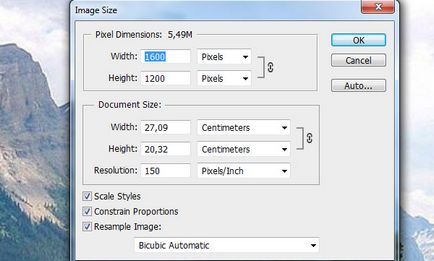
Виждаме, ширината и височината (ширина и височина), уверете се, че стойностите са показани на пиксела, но ако искате можете да гледате и да се промени в см и други измерения.
Въведете ширината вместо 1600 стойност на 600, и ще видите как автоматично да се регулира височината на 450, за да промените размера на снимката е пропорционална.
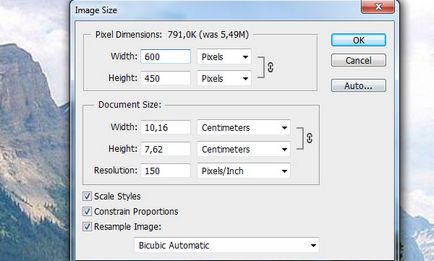
Натиснете OK и всичко! Нашата картина Zoom:

Изберете желаната област и да се намалят
Какво става, ако имаме нужда, не е цялата картина и неговата част. И тази част, трябва да се намали, но не пропорционално и при гледката. За тази функция, ние използвахме преди не се вписват.
Да предположим, че имаме такава картина с балони и ние го откри в Photoshop:

Но ние не се нуждаем всички топки и само синьо и ние трябва да го намали малко. За да направите това, изберете инструмента Crop Tool (в руската версия се нарича Crop) - с помощта на това можем да изтъкнем площ на изображението, а ние го нарежете. А именно, синята топка.
Самият инструмент на панела изглежда така:
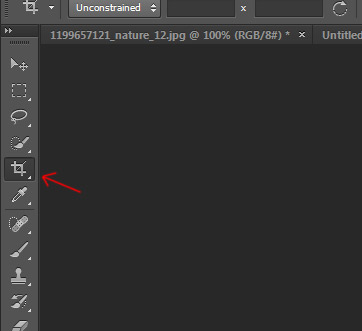
Маркирайте желаната област:
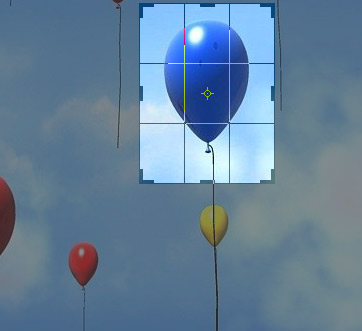
Натиснете Enter на клавиатурата - ние нарязани на крушката и другите изображения се изтриват.

Отличен. Сега трябва да се намали на топката. Можете да използвате функцията в последната стъпка. И можете да направите, в противен случай, при запазване на размера на изображението. Първо, нека да се отървете от на заден план, да го направи еднообразен. За да направите това, ние трябва да се идентифицират топката с изрязани и го поставете в отделен слой. И на другия слой правим на заден план.
Използването на Polygonal Lasso Tool инструмент (Rectilinear Lasso) изберете топчета.

Натиснете CTRL + X, за да го изрежете и копие. След като кликнете върху него ще изчезне и прозрачен фон зад него. Натиснете десния CTRL + V, за да поставите топката. Топката ще поставите малко от първоначалното местоположение. И го поставете директно автоматично нов слой:

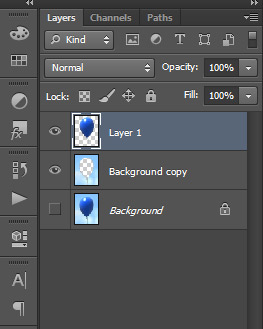
Сега ние ще направим един бърз различен фон, че топката не изглеждаше изрежете. И старата фон не е подходящ, тъй като издълбани място за топката, и тъй като ние сме на топката ще продължи да намалява, той ще бъде още повече.
Създайте нов слой под топката и я запълнете с цвят:

Сега намали топката. Изберете слоя с топката и натиснете CTRL + T (или менюто Edit - Transform - Scale (Edit - Transform - Scale)) и ще видите как около рамката на топчета се появи за намаляване:
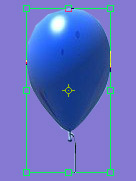
Сега дръпнете го да мащабирате топката. Можете да намалите изображението, както искате, ако това е запазване на общия размер на документа в Photoshop. Можете да намали отделна единица, която е на отделен слой, а не цялото изображение документ.

Можете да използвате всички тези методи, колкото е необходимо, за да в произволен ред. Познаването на тези техники ще се справят с всяка задача, в която искате да се намали нещо в Photoshop.
Свързани статии
