Най-лесно е да се обясни с пример.
Създаване на документ с множество секции, всяка от които ще има името си (Фигура 1.)
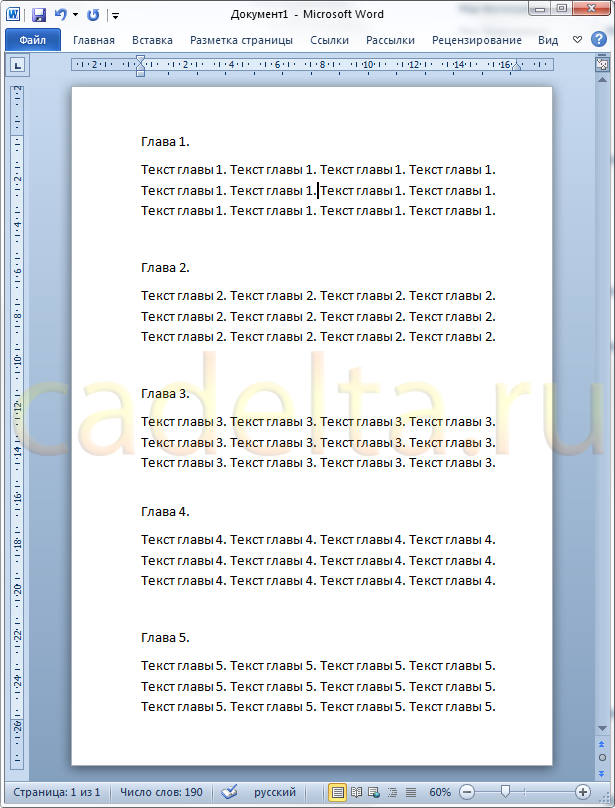
Фиг. Документ 1. Пример 5 глави.
За Word се "разбира", че заглавията на главите - то точки бъдещите съдържанието, трябва да се прилагат за всяко име на определен стил "Заглавие". За да направите това, изберете заглавието на глава (точка следващото меню) мишка. След това в раздела "Начална страница" панделки Word средствата, като "стилове", изберете стил "Заглавие 1" (Фигура 2.)
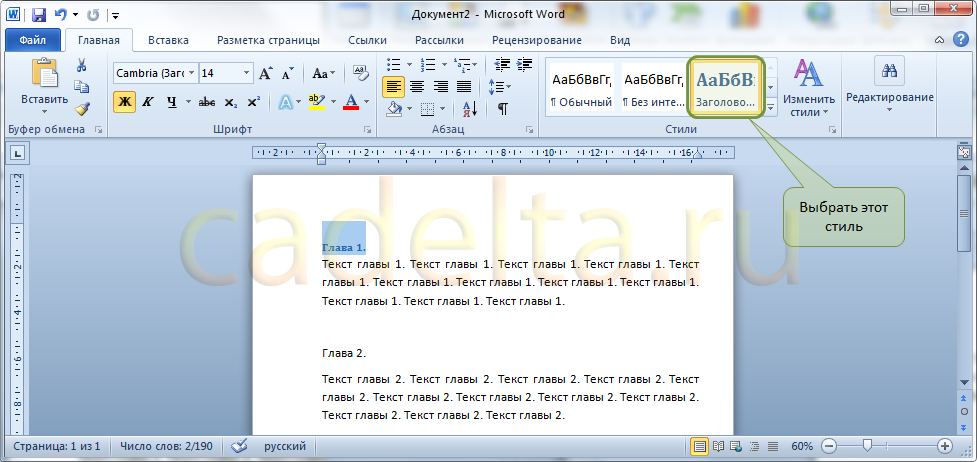
Фиг. 2. Нанесете стил "Заглавие 1" до заглавието глава.
Същото трябва да се направи с всички заглавия в документа.
За удобство, можете да изберете всички заглавия наведнъж и да приложите стил "Заглавие 1" веднага до всички заглавия. За да направите това, маркирайте желаното заглавие, след това натиснете «Ctrl» и го задръжте, докато не изберете следващото заглавие. След това отпуснете бутона «Ctrl», превъртете документа към следващото заглавие и, отново чрез натискане на «Ctrl», изберете го. Това ще позволи да се приложи стил "Заглавие 1" веднага до всички заглавия глава в документа.
Сега, когато всички заглавия, използвани в стила "Заглавие 1", можете да започнете да се изгради на таблица на съдържанието. За да направите това, целия текст трябва да бъде изместен надолу една страница, поставете курсора на мишката на първия ред от текста на документа. И задръжте «Влез», докато текстът се движи надолу една страница.
Сега поставете курсора в началото на първия ред на документа. Ще бъдат създадени Съдържание. Кликнете на "Справки" панделки Word Инструменти и след това върху "Съдържание" в "Съдържание" (лява страна на запис) (Фигура 3.):
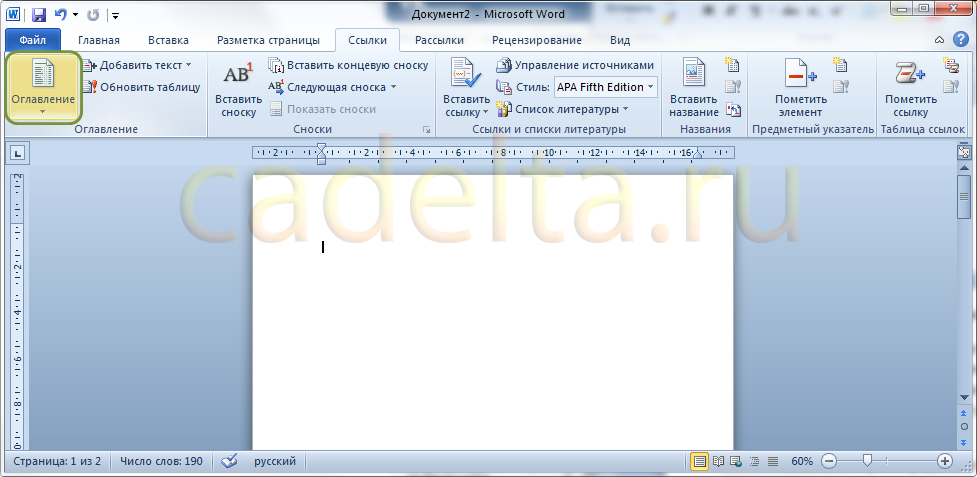
Фиг. 3. Създаване на таблица на съдържанието.
Това ще отвори падащ списък с различни видове съдържание.
Изберете "Avtosobiraemoe съдържание 1" (Фигура 4):
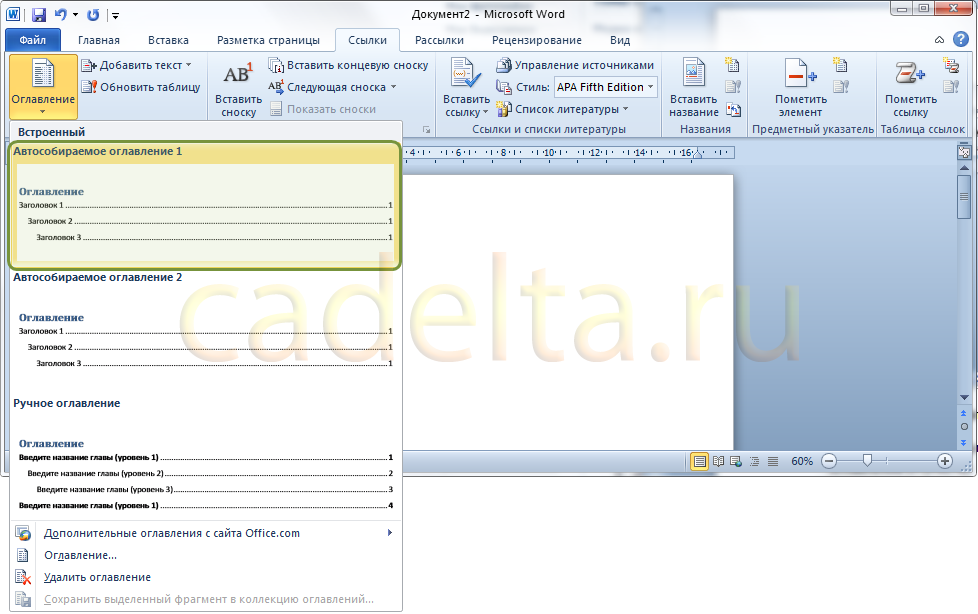
Фиг. 4. Изберете вида на таблица на съдържанието.
В началото на документа, ще бъдат автоматично събира Съдържание (фиг. 5) с номерата на страниците, за всяка глава.
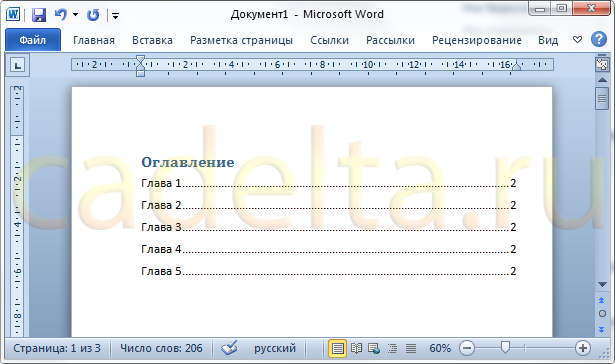
Фиг. 5. Създаване на таблица на съдържанието.
Но в Фигура 5 показва, че номера на страницата за всички раздели на едни и същи. Това е така, защото ние сме поставени всички заглавия на една страница, а след това всичко тръгна по една страница. Добавете нови редове между секции, за да видите как автоматичната номерация на секциите в таблицата на съдържанието. Също така е важно, защото тук ние ще ви покажем как да се актуализира таблица на съдържанието.
Добавянето на произволен брой нови редове между секции, върнете се към таблицата на съдържанието.
Преместете мишката до думата "Съдържание" и кликнете върху него с левия бутон на мишката (Фигура 6) .:
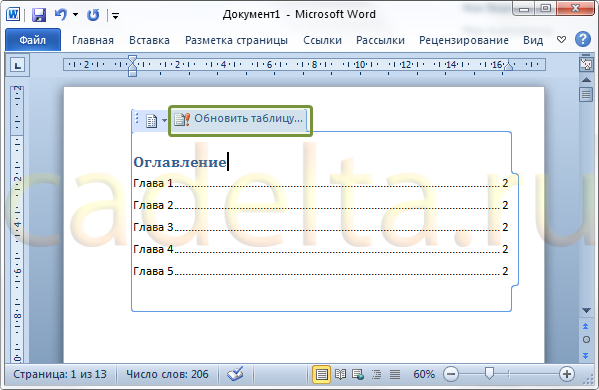
Фиг. 6. Актуализиране на таблица на съдържанието.
Следния прозорец (Фигура 7.):

Фиг. 7. Актуализирайте таблицата на съдържанието.
Този прозорец се предлага да избират: да се актуализира само номерата на страниците на ръководителите на документа или актуализиране на пълна таблица на съдържанието (глави и техните състава хедъри). За да се премахне объркване, предлагаме да винаги изберете опцията "Актуализиране цяло". Изберете конкретната работна точка и кликнете "OK".
Резултати актуализира таблицата на съдържанието е показан на фигура 8:
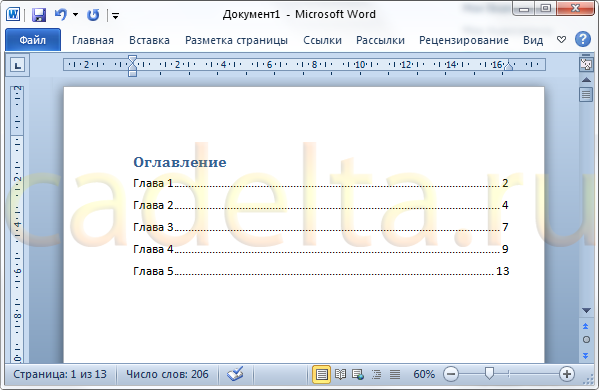
Фиг. 8. актуализирано съдържание.
Създаване на няколко нива на съдържание не е много по-различно от създаването на редовен.
За създаване на съдържание в Microsoft Word на няколко нива, добавете в една от главите на нашия пример няколко параграфа. За да направите това, задръжте натиснат Ctrl «» и натиснете левия бутон на мишката върху всеки елемент от таблицата на съдържанието. Word автоматично премества курсора на избрания глава.
Добавят се няколко подзаглавия както е показано на Фигура 9:
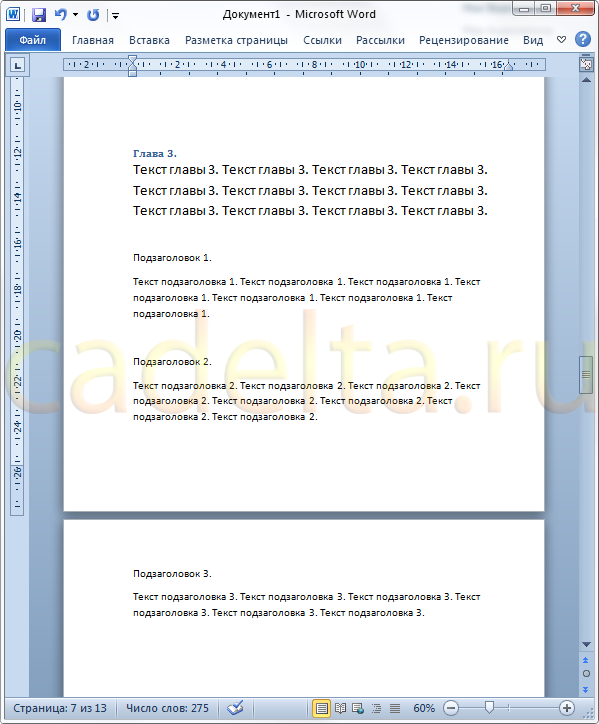
Фиг. 9. субтитри.
След това изберете името на всеки субтитри и на "Начална страница" от инструментите за Ribbon дума в "стил", изберете стил "Заглавие 2" (фигура 10):

Фиг. 10. Използването на стил "Заглавие 2" за второ ниво глава.
Сега се върнете в таблицата на съдържанието. Преместете мишката до думата "Съдържание" и кликнете с левия бутон в прозореца, който се появява, изберете "Актуализиране на цялата" и кликнете "OK".
Вашата нова таблица на съдържанието с две нива на заглавията трябва да изглежда така (Фигура 11.):
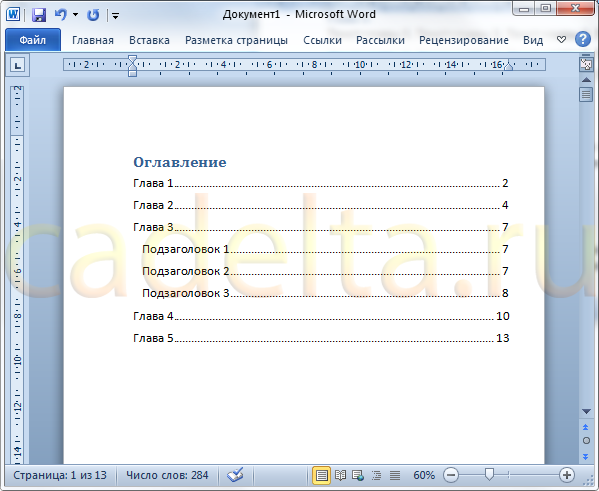
Фиг. 11. по нива съдържание.
В това ръководство за създаване на таблица на съдържанието (съдържание) завърши в Microsoft Office Word.
Успех в развитието на програми на Microsoft Office!
