Начало Windows Как да деактивирате тази актуализация, за да Windows 10
От гледна точка на системните актуализации за Windows 10, много неща се промениха. Ако Windows 8 (8.1), Windows 7 или дори XP бихме могли в няколко стъпки, за да забраните автоматичните актуализации, или да тече проверката за актуализации и да изтеглите ръчно, в Windows 10 не го прави. Самата система ще провери сървърите на Microsoft за актуализации, изтегли и ги инсталира. Само в Windows 10 Pro може да отложи монтаж на актуализации. Във всички останали версии, че автоматично ще се инсталира актуализации, дори и без съгласието на потребителя.
Microsoft такава политика, от една страна разбираемо. Актуализациите трябва да направят системата по-стабилна и надеждна. Но много от тях не ми харесва самата система винаги е нещо, което да изтеглите и инсталирате. Мисля, че сте запознати с надпис "Конфигуриране на актуализациите ... Не изключвайте компютъра ви", което често може да се види по време на изключването. В допълнение, изтегляне на актуализации, Windows 10 се създава натоварване в интернет и използва честотна лента канал. И ако имате определен лимит на трафика (например, когато е свързан с 3G модем), а след това е голям проблем. И след тези актуализации не са рядко се вижда най-различни проблеми. Интернет спира да работи, програмата не се изпълнява, и така нататък. Г.
Но така или иначе, Microsoft се е опитал да не се свързват с нас обичат да ъпгрейд, има няколко начина, по които можете да деактивирате автоматичната актуализация на Windows 10. Сега ще разгледаме най-популярните методи, и можете да изберете по-подходящ за вас, и да се забрани системата автоматично ще изтегли и инсталира актуализации ,
Забрана за надграждане от Windows 10, Windows Update Service деактивиране
Това е най-надеждна и метод на работа, който е подходящ за всички версии на Windows 10. Ние просто деактивират Актуализация (Windows Update Service). Уверете се, че не е трудно.
За да започнете, кликнете клавиш + R. Прозорецът "Run". Въведете services.msc и натиснете бутона OK.
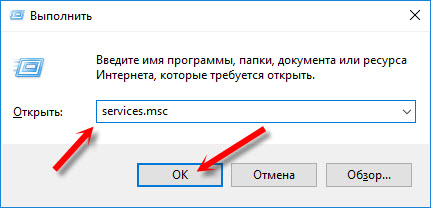
отваря "Услуги" прозорец. Търсите в списъка на услугата "Актуализация на Windows (Windows Update)», и кликнете върху него два пъти. кликнете върху бутона "Стоп", в нов прозорец на. Startup Type, изберете "Disabled". Кликнете върху "Прилагане" и "OK".
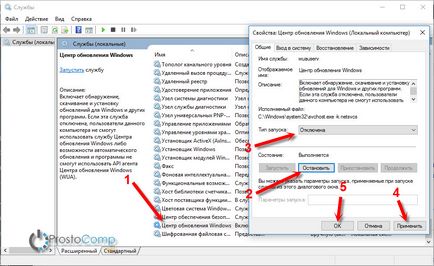
След тези стъпки, системата няма автоматично да изтеглите актуализации и да ги инсталирате. Докато отново започне услуга Windows Update на, определяне на вида на стартиране на "Автоматично" и рестартирайте компютъра.
Чрез задаване на Windows Update (не за версия Home)
Имайте предвид, че този метод няма да се включи напълно изключите автоматичните актуализации в Windows 10. Ние просто го конфигурирате. Изключване на автоматичното рестартиране на компютъра, както и да отложи монтаж на актуализацията. По този начин, този метод не е подходящ за собственици на началната версия на операционната система. Как да проверите версията на вашата система, аз написах в тази статия.
Първото нещо, което трябва да отворите настройките (Start - Settings). И отвори секция "Обновяване и сигурността."
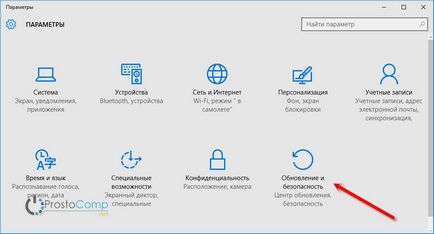
На следващо място, на тема "Windows Update" в раздела, ще трябва да кликнете върху опцията "Разширени настройки".
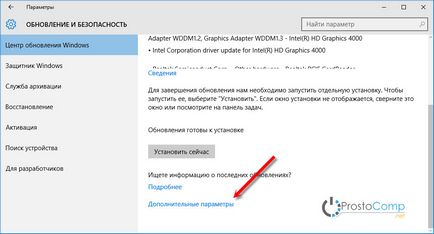
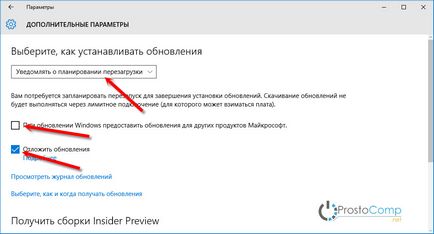
Така че аз съветвам дори деактивиране на актуализации от няколко места. За да направите това, кликнете върху "Изберете как и кога да получавате актуализации" и изключете компютъра, да се актуализира от няколко места.
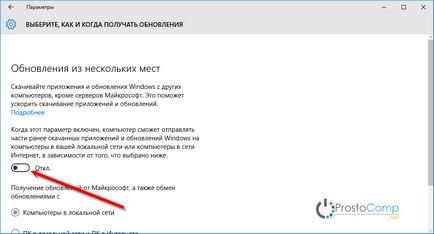
С този метод, ние подредени. Сега процеса на актуализация няма да бъде толкова натрапчиви.
Един добър и надежден начин да забраните на актуализацията. Но този метод също не е подходяща за началната версия. Само за версии на Windows 10 Enterprise и Pro. Ако имате един от тези версии, аз ви съветваме да използвате този метод.
Отворете раздел "Компютърна конфигурация" на - "Административни шаблони" - "на компоненти на Windows" - "на Windows Update." Ние считаме, елементът "Configure Automatic Updates" и го отворете с двойно щракване с левия бутон на мишката.
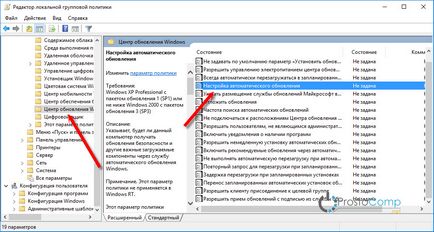
Изберете радио бутона "Изключване", щракнете върху "Apply" и "ОК".
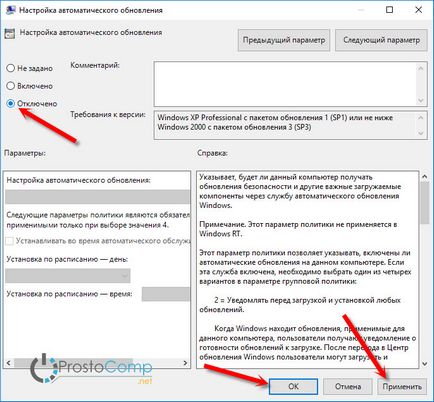
Направете Wi-Fi връзка Limit и Windows 10 няма да изтеглите актуализации
Ако се свързвате с интернет през Wi-Fi мрежа, можете да укажете на връзката като лимит. И лимит връзка Windows 10 няма да изтеглите актуализации. По този начин ние сме споменати тук.
За да направите това, отидете на Start - Settings, изберете "Мрежа и интернет» -. «Wi-Fi» Кликнете върху "Advanced Options".
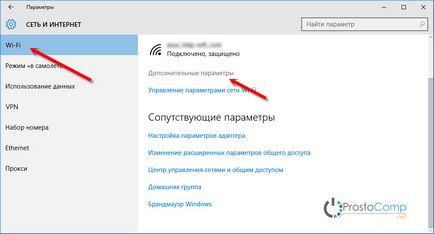
След това превъртете страницата и до елемента "Set като лимит за връзка" настройте превключвателя на "ON.".
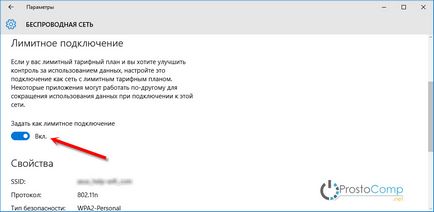
Това е всичко, което са забранили на системата за изтегляне на актуализации когато е свързан с Wi-Fi мрежа.
Програма за изключване на актуализациите в Windows 10: Win Updates Disabler
Свали Win Updates Disabler, инсталирате и да го стартирате. В "Off" сложи отметка до "Изключване на Windows Update", и натиснете бутона "Кандидатствай сега".
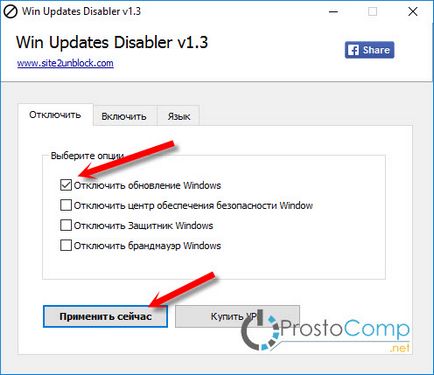
Трябва да видите съобщение, че са били успешно приложени настройките, и рестартирайте компютъра. Какво щеше да обърне гръб на актуализацията на Win Updates Disabler, раздел Активиране, задаване на желаните елементи и приложите настройките.
една добра програма. Има и опция за забрана на Windows Defender, Firewall и Център за сигурност.
Свързани статии
